今回のテーマ『とりあえずのテスト放送』

ゲーム実況とか雑談配信とか歌ってみたとかやってみたいけど、どうやったらいいかさっぱりわからないです!

わかりました。今日は一番簡単な『雑談配信』のテスト放送をやってみましょう!
BGMを流しながら喋る雑談枠を作ってみましょう。テスト放送ですから、誰かが見に来る事はありません。
まずは雑談配信ができるように準備してみましょう。

雑談テスト放送をして、OBSの基本とYoutubeLiveの基本を覚えていきましょう!大丈夫。1からゆっくりやりますからね!
用意するもの
ライブ配信ソフトのダウンロード・設定する前に、準備するものが5つほどあります。
用意するもの
- 背景画像
- サムネイル画像
- アバター画像orアバター
- BGM
- Youtubeアカウント
背景画像
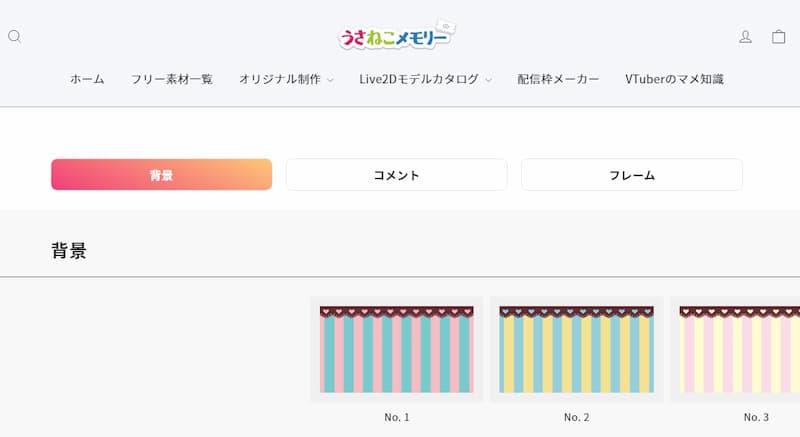
雑談中の背景画像として使用します。
今回はコメントを流したりDISCORDの音声を取り込んだりということはしませんので、雑談枠用の背景画像を特別に準備する必要はありません。
Youtubeのコメントの表示方法やDISCORDの音声を取り込んで動かす方法などは別記事で紹介します。

配信枠メーカーで作ってきます!

テスト放送なので、サクッと決めてくださいね!
サムネイル画像
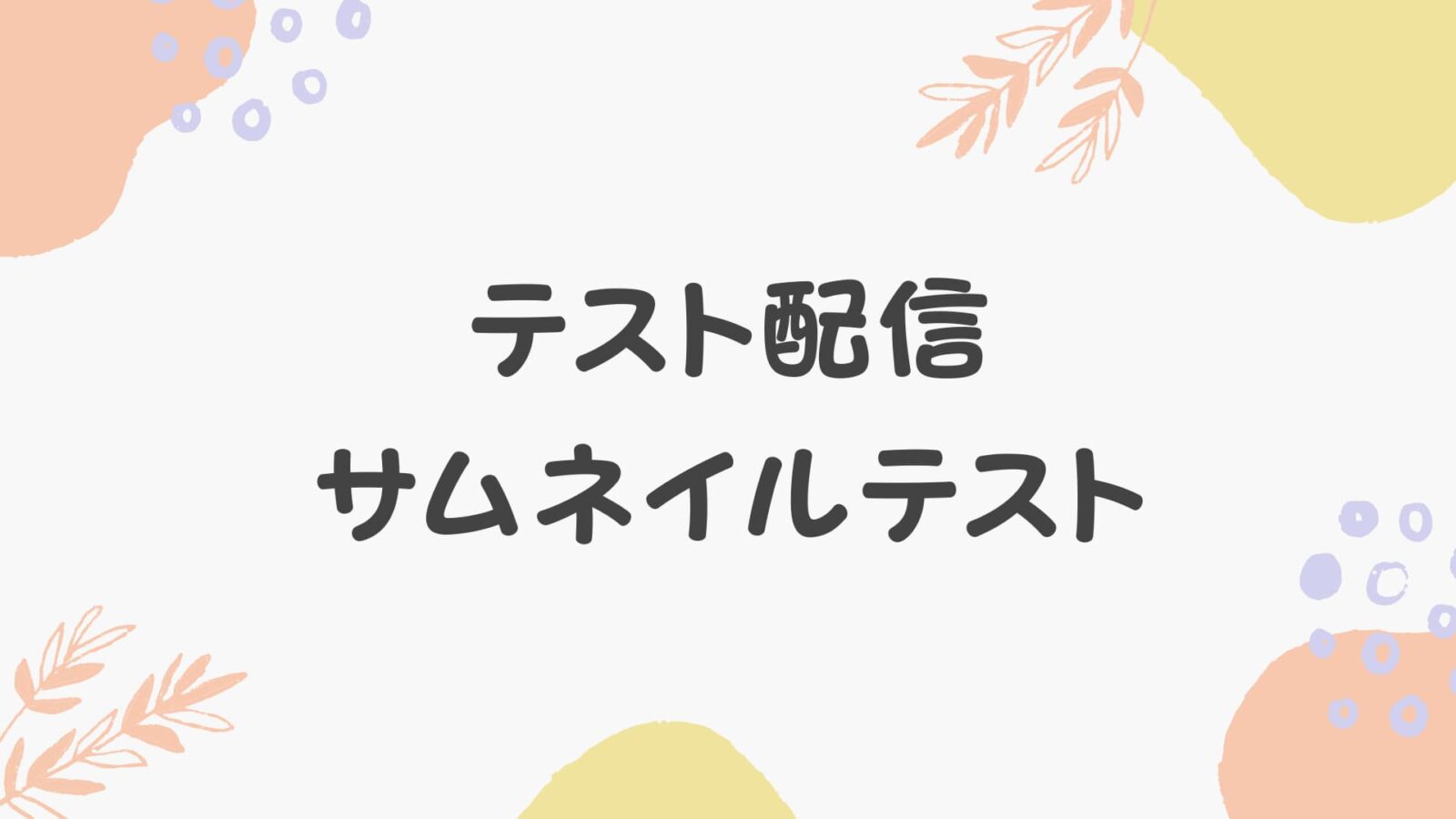
背景画像と同様に、何でもOK。サクッと選んでくださいね!
上記のようなシンプルなもので大丈夫。

今回の目的はテスト放送!サムネにこだわると時間かかりますよ~w
アバター画像
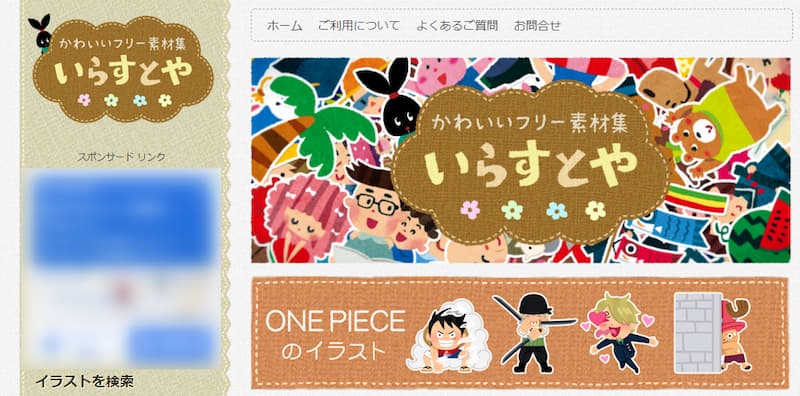
背景透過orグリーンバックのアバターを用意してください。
無い方は、いらすとやさんで何かDLしてきてください。(いらすとやさんは背景透過png)
Vtuberアプリ(facerig・Animaze・VtubeStudioなど)がある方は、アバター画像は必要ありません。(今回は、VtubeStudioを使用して解説します。)

ぶっちゃけなくてもOK。
あとから追加できます。
BGM
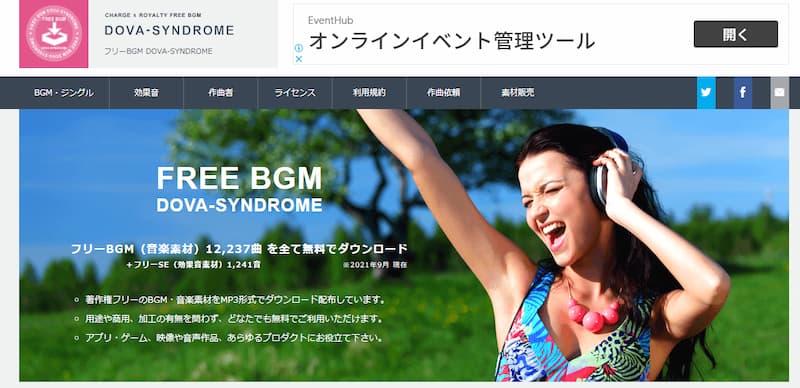
無料で使用できるものを用意してください。
無い方は、Dova-SyndromeさんでDLしてきてください。

DOVA-SYNDROMEさんは神
Youtubeアカウント
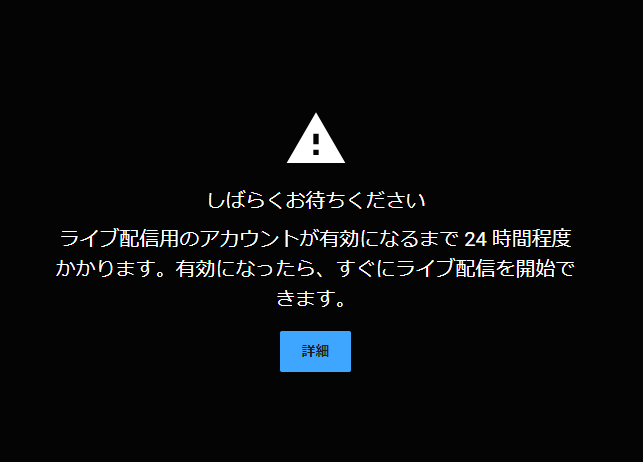
Youtubeライブはアカウント作成してから約1日は使うことができません。
作成していない方は、今日は準備段階まで。ライブテストは明日行いましょう。
当然マイクはあるものとして解説していきます。
OBSをダウンロード・インストールする。

もっとも有名な配信ソフトOBS(Open Broadcasting Software)という無料のライブ配信ソフトを使用します。
STEP1. 公式サイトからダウンロードする。
まずは公式サイトからダウンロードしましょう。

Windows版で解説していきます。
STEP2. インストールする。
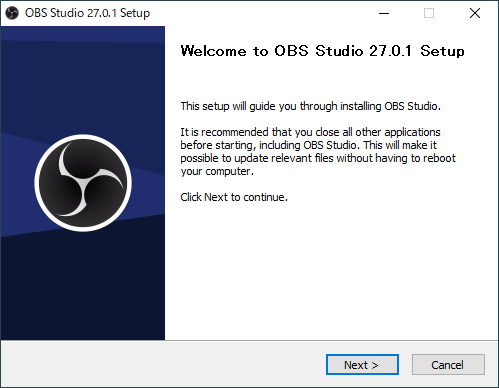
ダウンロードしたOBSをインストールしましょう。
NEXT → INSTALL

インストール先を変更したい場合はここでしてくださいね。
STEP3. OBSを起動する。
初めてOBSを起動すると、自動構成ウィザードが立ち上がりますが「キャンセル」で大丈夫です。

次はOBSの設定をしていきましょう。
シーンの設定・ソースの設定をする。
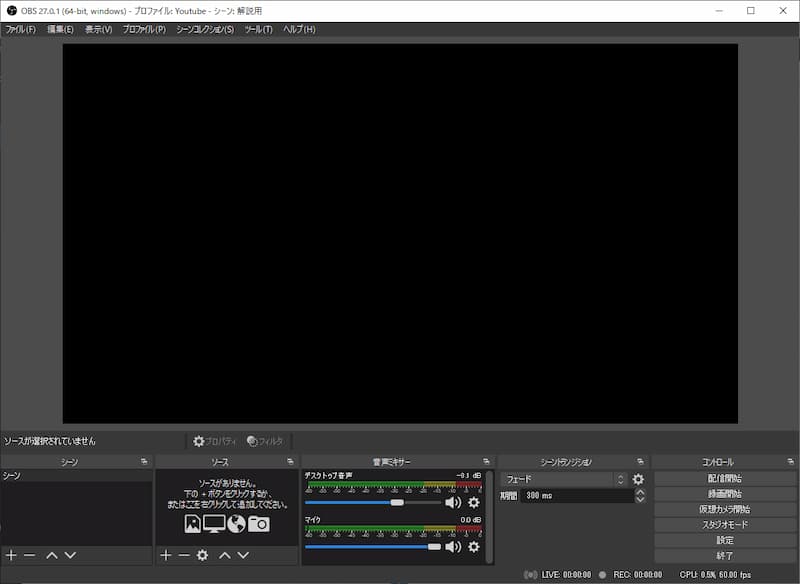
コツ:画像やBGMはまとめてわかりやすく保存しておこう。
動画ファイルや音楽ファイル・画像などは、元の場所から変更すると読み込めなくなることがあります。
ダウンロードしてそのままにせず新しくフォルダを作って整理しておくことで、あとで探すのが楽になります。

ダウンロードフォルダから移動させなきゃ!

素材は動画編集などでも使います。まとめて整理しておきましょう。
1.シーンを追加する。
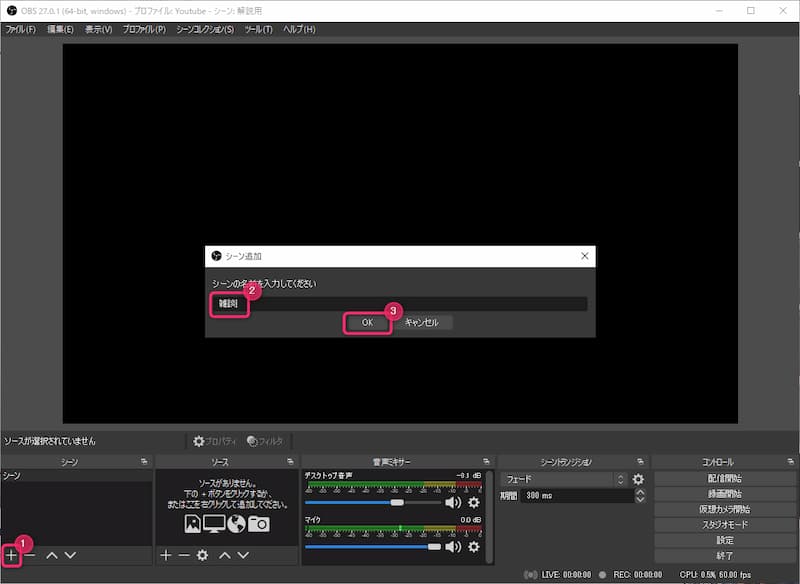
OBSの左下に「シーン」という項目があります。Scene(シーン)は、場面という意味。
例えば「オープニオング」や「エンディング」などのシーンを登録しておいて、切り替えて使用します。
手順1:左下の「+」ボタンをクリック。
手順2:「雑談」というシーンを追加。
シーンを選択した状態で、「-」ボタンを押すとシーンを消すことができます。
2. ソースの追加
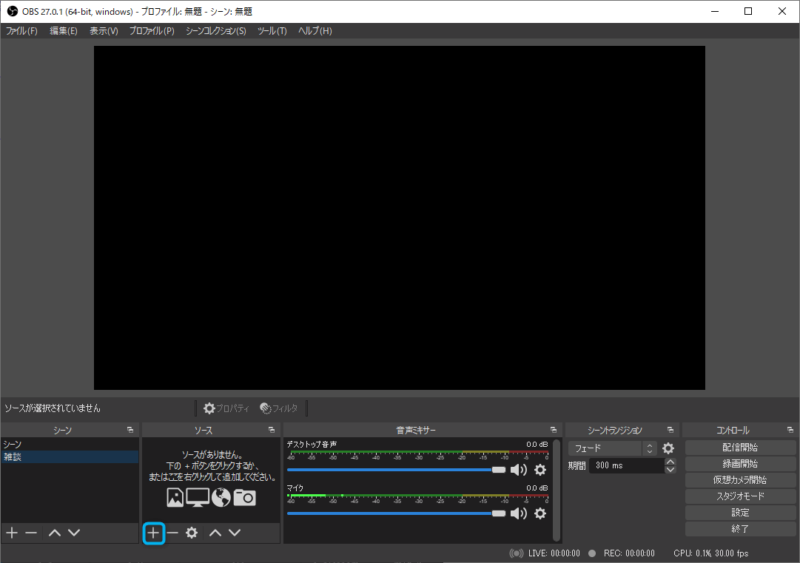
シーンの横に「ソース」という項目があります。Source(ソース)は、出所・起源という意味。
ここでOBSに映したいものを追加していきます。

シーンのときと同じように「+」マークをクリックして追加していきます。
ソースの追加1:背景画像を置く
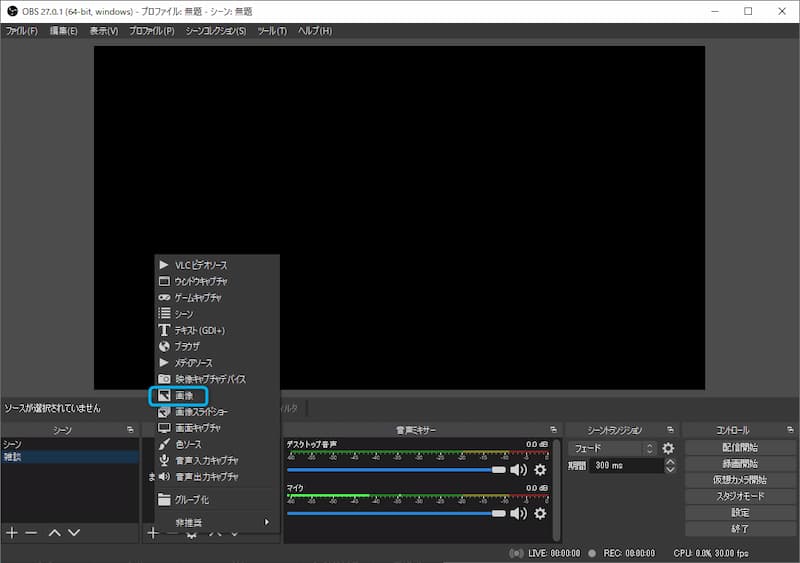
用意した背景画像を追加しましょう。
手順1:プラスマークをクリック
手順 2:「画像」を選択
手順 3:ソースの名前をつける。
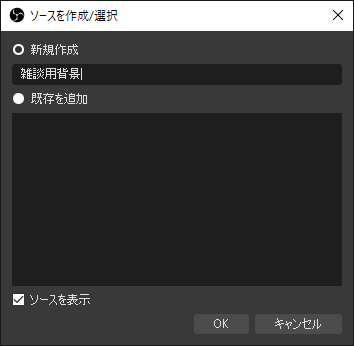
今回はわかりやすく「雑談用背景画像」として「OK」ボタンを押す。
手順 4.画像ファイルを選択
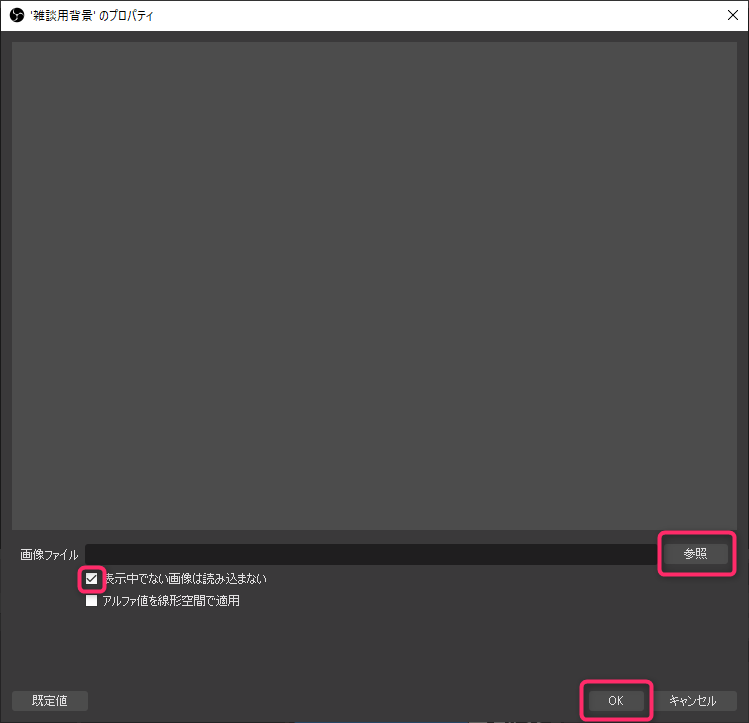
「参照」をクリック。用意した画像素材の場所を選択。
表示中でない画像は読み込まないにチェックを入れる。
「OK」
5.画像の大きさを変更

画面のどこに画像を置くのかを決めます。
今回は背景画像なので、画面いっぱいになるように画像を拡大しましょう。
移動: 画像中央あたりを左クリックしながら動かす。
拡大縮小: 赤い印を左クリックしながら動かす。
切り取り: win ALTキーを押しながら動かす。/ mac Optionキーを押しながら動かす。

こんな感じでゲーム画面とかも追加するんですか

「その通り!だけど今回は雑談配信のテストが目的なので、ゲーム配信は今度やってみましょう!」
次はアバター画像やLive 2dモデルを表示させていきましょう。
ソースの追加2:アバター画像を置く or アバターを表示させる。
手順は背景画像のときと同じです。
手順1:ソースの「+」マークをクリック
手順 2:「画像」を選択
手順 3:ソースの名前をつける。
手順 4:画像ファイルを選択
手順 5:画像の大きさを変更。置く場所を決める。
グリーンバックの場合:クロマキーを指定する。
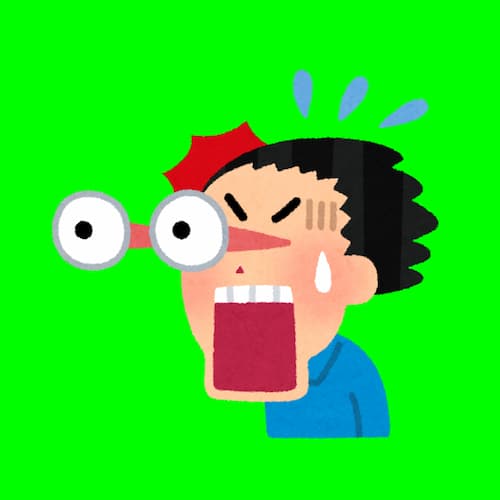
例えば、背景透過画像ではなく背景がグリーンやブルーの背景画像は、その色を指定してあげることで特定の色だけ透明化することができます。
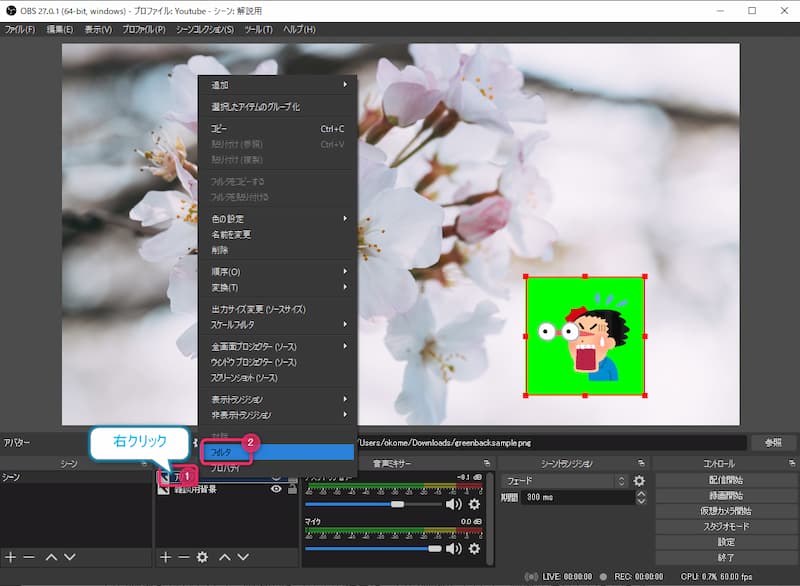
手順1:ソースの画像を右クリック→フィルターを選択
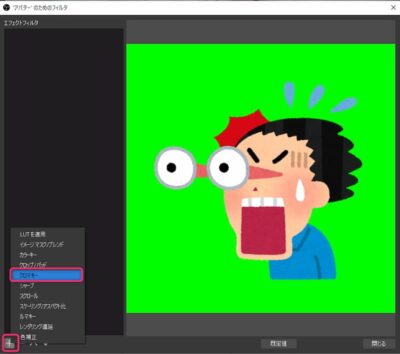
手順2:左下の「+」ボタンからクロマキーを選択
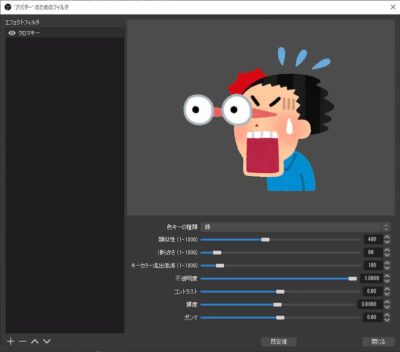
緑色が透明化しました。

グリーンバックがいちばん有名だけど、ブルーバックや他の色もクロマキーを指定すれば大丈夫だよ!
画像が表示されない場合に見るポイント
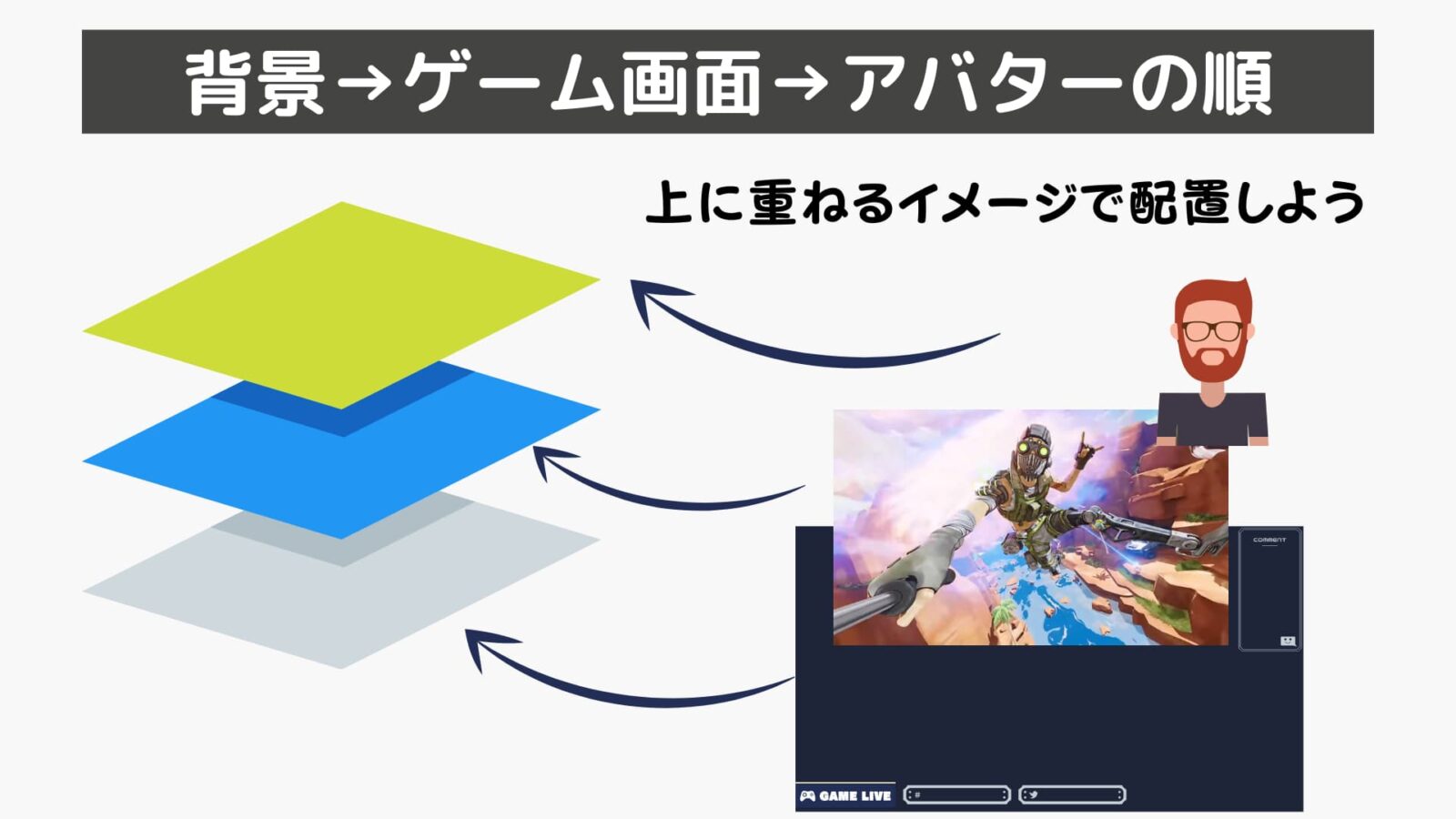
OBSのソースはレイヤー(層)のようになっています。
背景画像よりもアバター画像のほうが下の場合は、背景画像にアバター画像が隠れてしまいます。
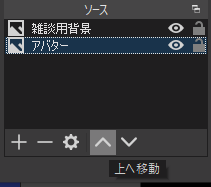
「△」ボタンを押して、アバター画像を背景画像よりも上に配置しましょう。
3-1. アバターを表示させる(Vtube Studioの場合)
※Vtuberではない方、今は持っていない方は読み飛ばしてください。
アバターが無い方も、無料で使用できるアバターのあるVtubeStudioを例に解説していきます。
持っていない人は、Steamから無料ダウンロードしましょう。

VtubeStudioの基本的な使い方
基本工程は同じですが、先にVtubeStudioを起動しておきましょう。
手順1:VtubeStudioを起動し、アバターを選択。

手順2:ソースの「+」をクリック。→ゲームキャプチャを選択

手順3.ソースの名前をつける。今回は「VTS」とする。
VTSのプロパティ設定
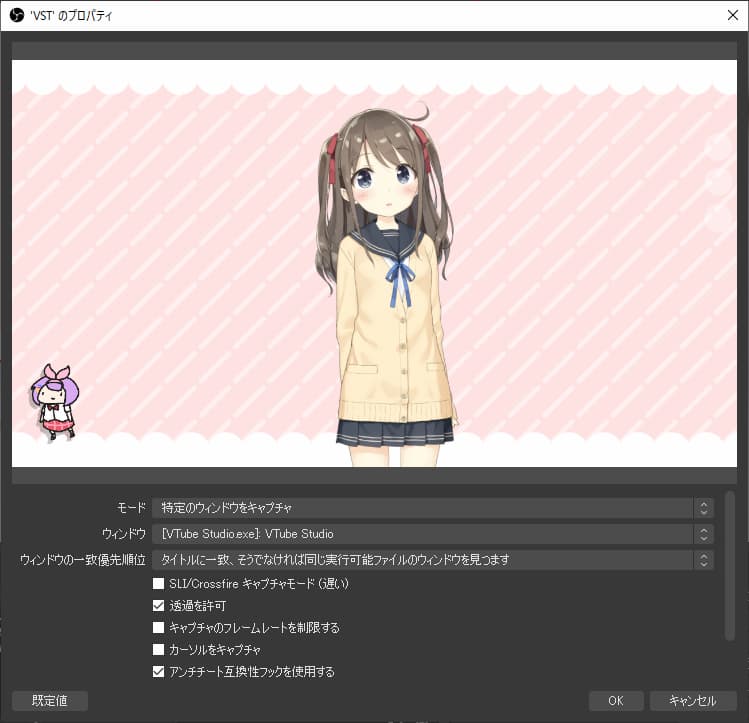
モード:特定のウィンドウをキャプチャ
ウィンドウ:[Vtube Studio.exe] Vtube Studio
ウィンドウの一致優先順位:タイトルに一致、そうでなければ同じ実行可能ファイルのウィンドウを見つけます。
□ SLI/Crossfire キャプチャーボード(遅い)
☑ 透過を許可
□ キャプチャのフレームレートを制限する
□カーソルをキャプチャ
☑アンチチート互換性フックを使用する。
□(steamなどの)サードパーティー製のオーバーレイをキャプチャする
フック速度:通常
手順4.アバターを置く場所を決める。

画像のときと同様。大きさや切り取りなどをして、自由に配置してください。
VtubeStudioで背景透過をしたい場合
VtubeStudioで背景をなくしたい場合、以下の方法で簡単に背景透過にすることができます。
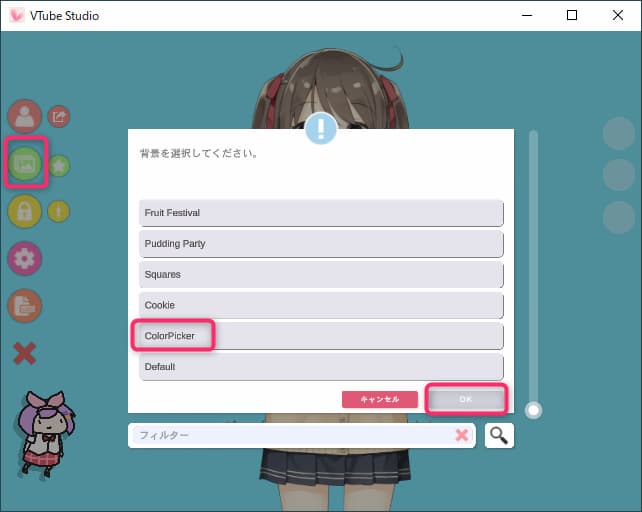
STEP1:画面をダブルクリック→左のメニューから「画像アイコン」を選択→「ColorPicker」を選択→OK
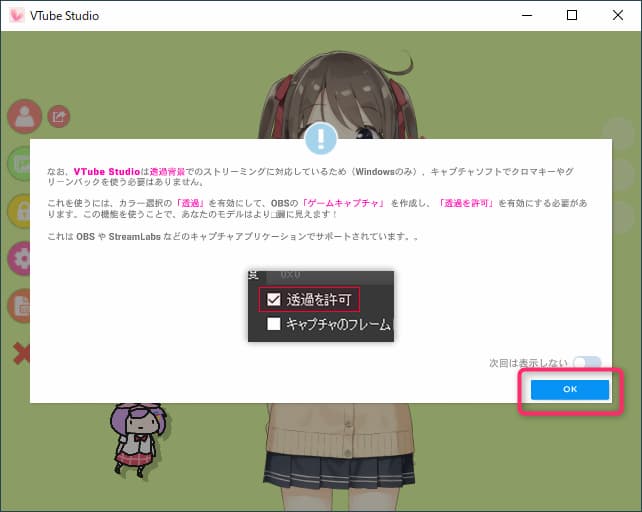
STEP2:VtubeStudioは背景透過できるよ~というインフォメーションを軽く読んでOK
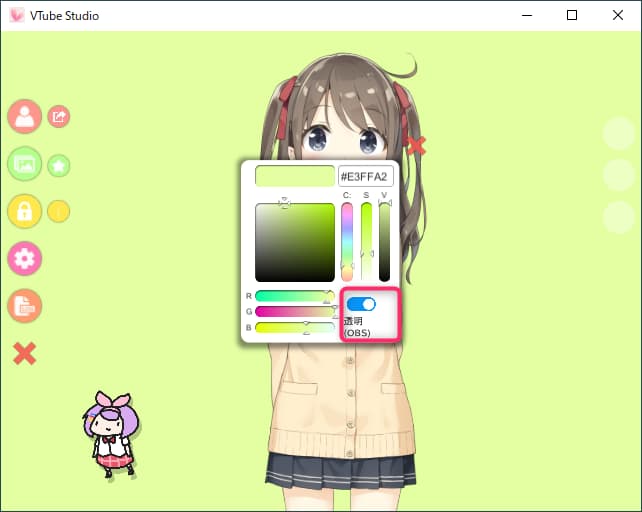
STEP3:透明(OBS)を有効にする。
OBSの方での設定は、既に済ませてありますので「透明(OBS)」を有効にすればすぐに背景透過になるはずです。
ここまでで背景画像とアバターの表示が完了。

次はBGMの設定をしていきましょう。
4.BGM・マイクの設定。
次は音関係の設定です。
まずはBGMを流してみましょう。
BGM設定
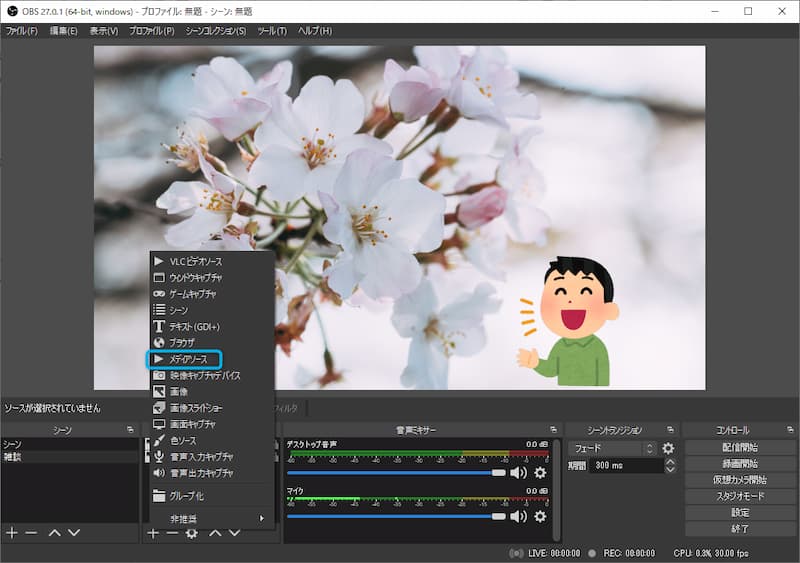
手順1:ソースの「+」から「メディアソース」を選択。
手順2:ソースの名前をつける。『BGM』など
手順3:「参照」ボタンを押して、用意したbgmファイルを選択。「OK」
BGMのプロパティ
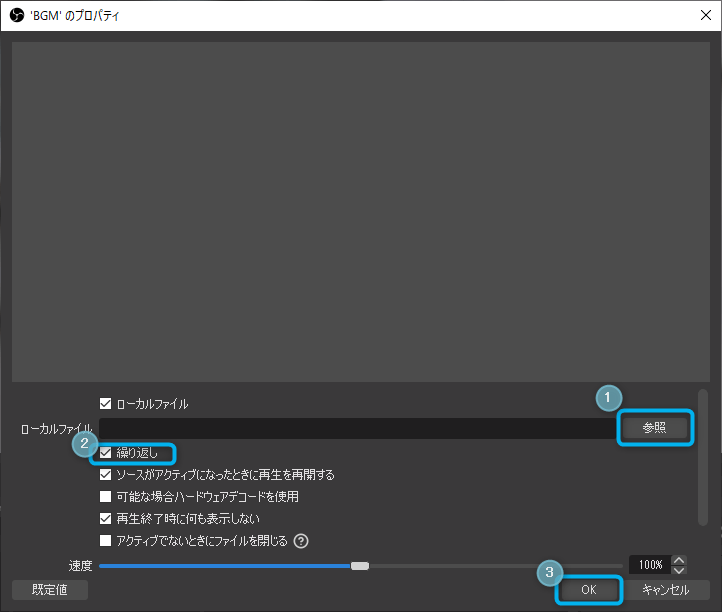
☑繰り返し
☑ソースがアクティブになったときに再生を再開する。
□可能な場合ハードウェアでコードを使用
☑再生終了時に何も表示しない
☑アクティブでないときにファイルを閉じる
速度:100%
YUV 色範囲「自動」
□線形空間にアルファを適用する

繰り返しにチェックを入れてないと、1回流れて終わりになるよ。
音量確認をしよう。ついでにマイクの音量も確認

BGMの追加を行ったら、音量確認をします。
音声ミキサーのツマミを中央付近にしておきましょう
ついでにマイク音量もチェックしておきましょう。
音量チェックの手順
手順1:「音声ミキサー」の「歯車」アイコンをクリック→「オーディオの詳細プロパティ」
手順2: 音声モニタリング:BGMとマイクを「モニターのみ」に変更。※音が聞こえるようになります。
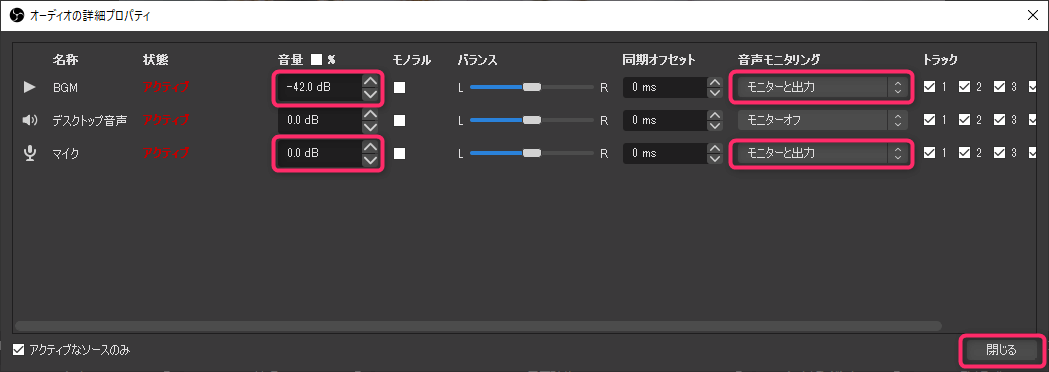
手順3:音量■%の項目で調節する。
手順4:音量調節後は必ず音声モニタリングを「モニターオフ」に戻す。【重要】
音量調節のコツ

・BGMは緑範囲内でじゃまにならない程度に。
・ゲーム音量(デスクトップ音声)はギリギリ黄色に届くか出るかくらい。
・マイクは基本黄色、たまに赤色が出るくらい。
あとからテスト放送を見返して適宜調節すべし。
マイクの音声が出ない?→確認しよう。
マイクの音声がそもそも出ていない場合は、OBSがマイクを認識していない可能性があります。
また、WEBカメラにマイク機能がついている場合、そちらをマイクとして認識している可能性もあります。

確認してみよう!
手順1:「ファイル」→「設定」
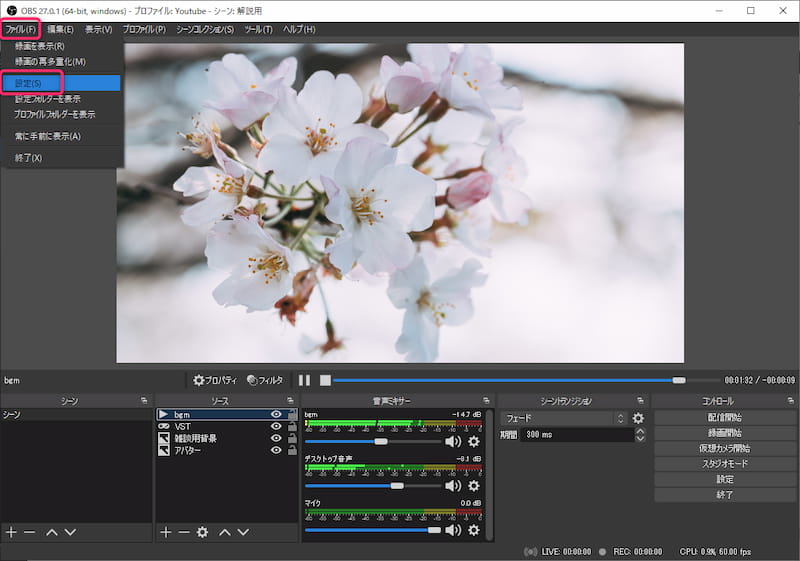
手順2:「音声」→「グローバル音声デバイス」→「マイク音声」を使用しているマイクに設定。
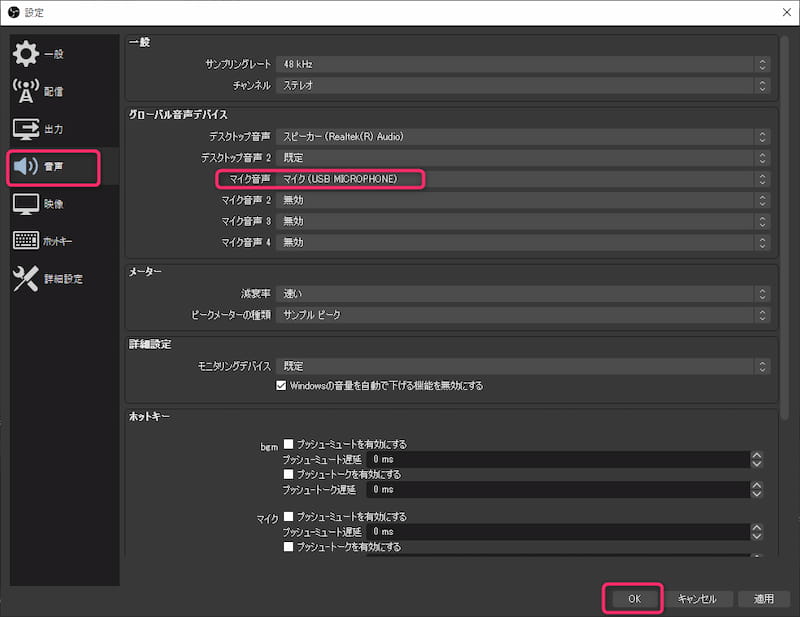
アンプを使用している場合:(例)AG03
マイク音声:ライン(AG06/AG03)を選択する。
Youtubeでのライブ設定
いよいよYoutubeでの設定に入っていきます。今回はYoutubeでの非公開ライブをしてみましょう。
もうアカウントは作成してありますか?
手順1:Youtubeにアクセス→右上のビデオマーク→ライブ配信を開始をクリック
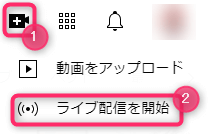
※いきなりライブ配信は開始されません。
手順2:左側のエンコーダ配信ボタンをクリック
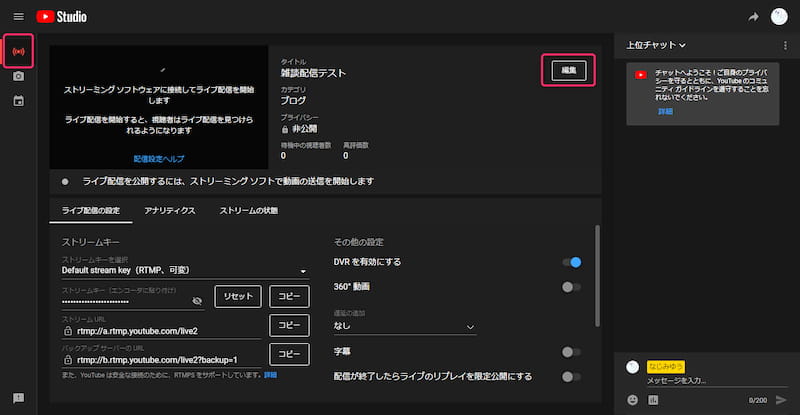
手順3:「編集」ボタンを押し、配信設定をする。
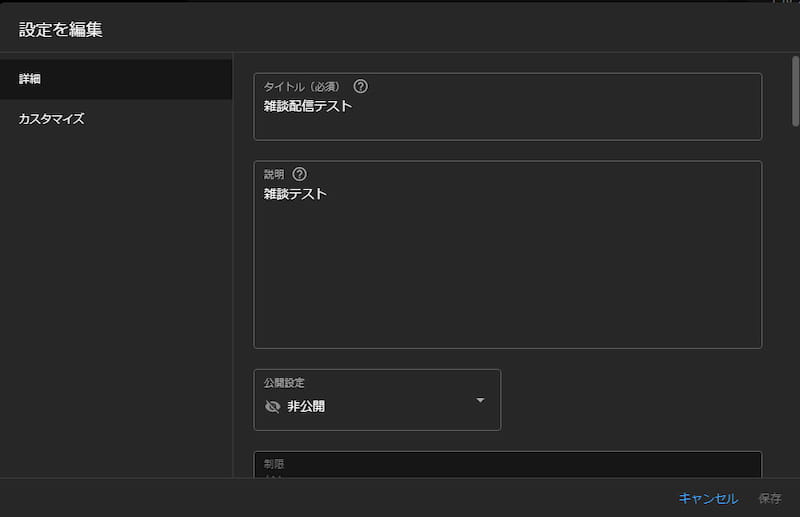
タイトル:(例)雑談配信テスト
説明(概要欄):(例)雑談テスト
公開設定:「非公開」【重要】
サムネイル画像を設定。
保存ボタンを忘れずに。
手順4:ストリームキーをコピーする
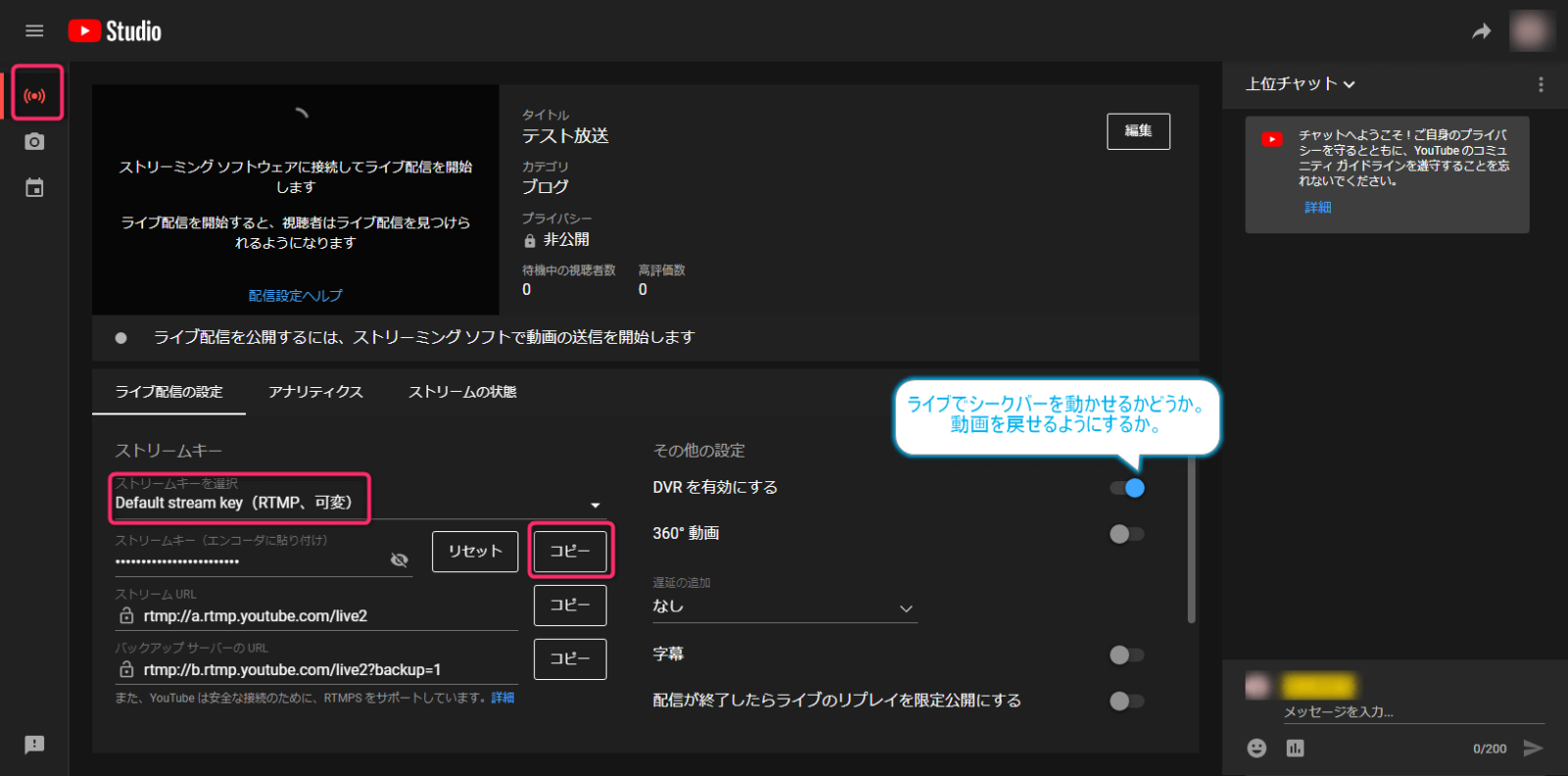
OBS側で配信できるように、ストリームキーをコピーしていきましょう。
手順5:OBS→ファイル→設定→配信をクリック
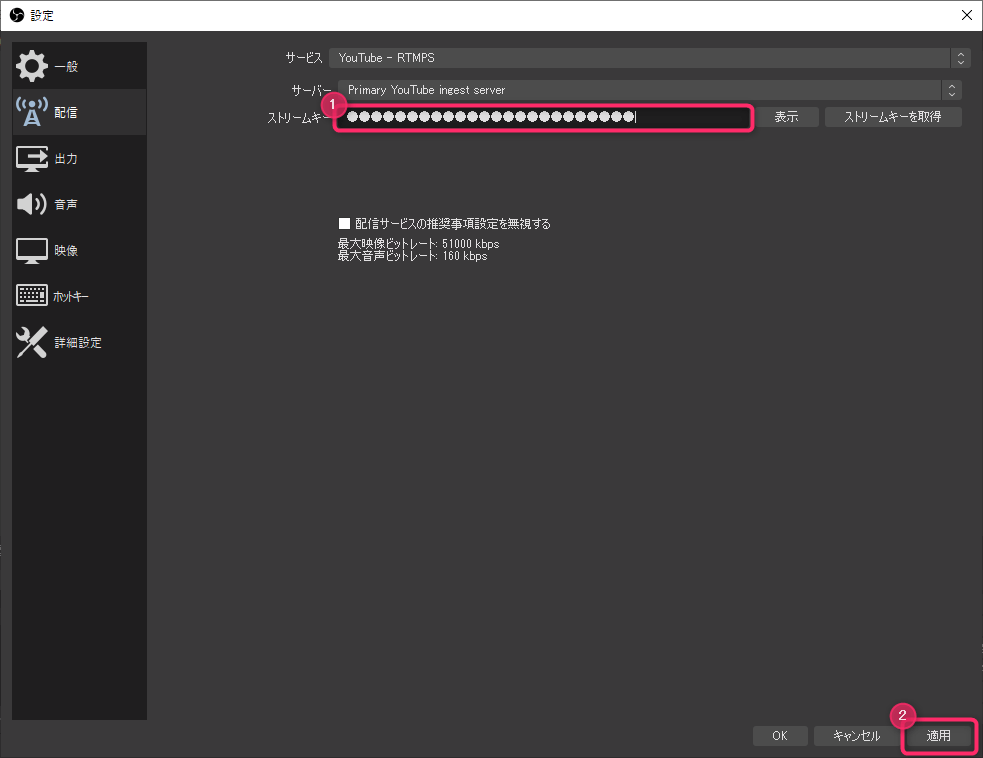
サービス:Youtube -RTMP
サーバー:Primary Youtube ingest server
ストリームキー:コピーしたキーをここに貼り付け。
手順6:出力タブ→出力モード「詳細」→配信
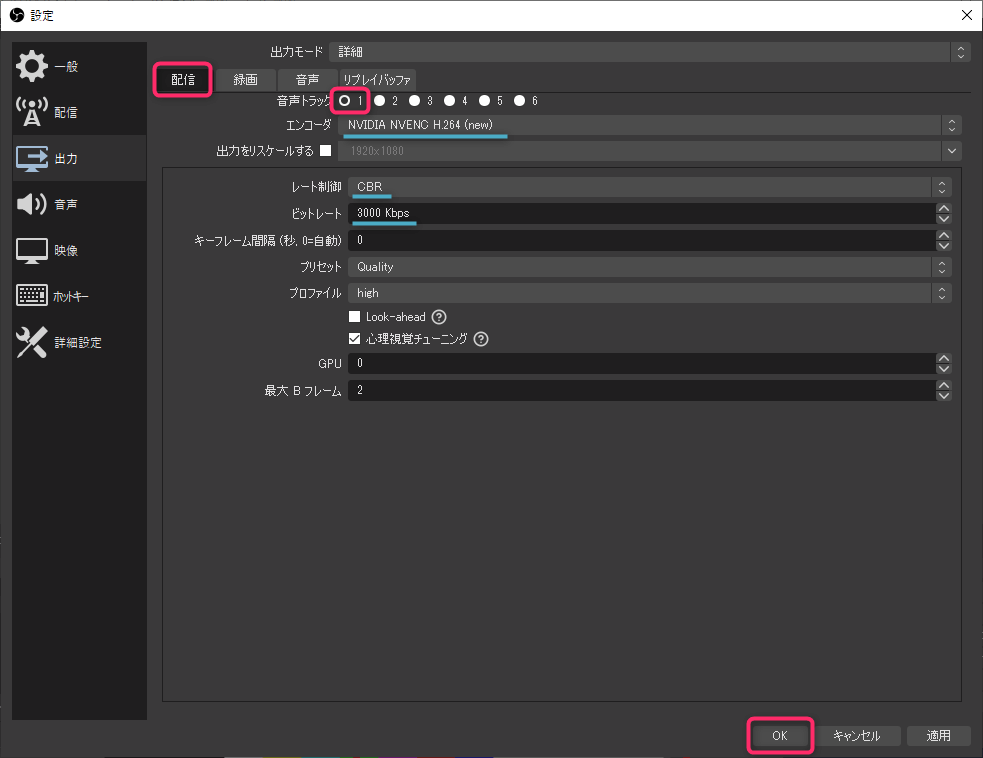
エンコーダ:NVIDIA NVENC H264(new)
NVIDIAのグラフィックカードを搭載している場合。なければ「x264」
ビットレート:3000~8000
雑談配信であれば3000も必要ないかも。ゲーム配信などは5000以上欲しい。
キーフレーム感覚:0
プリセット:Quality
PCが重い場合は下げる。
プロファイル:high
GPU:0
最大Bフレーム:2
手順7:OKを押す。
OKを押して完了。

配信準備完了!
ライブ配信→終了まで
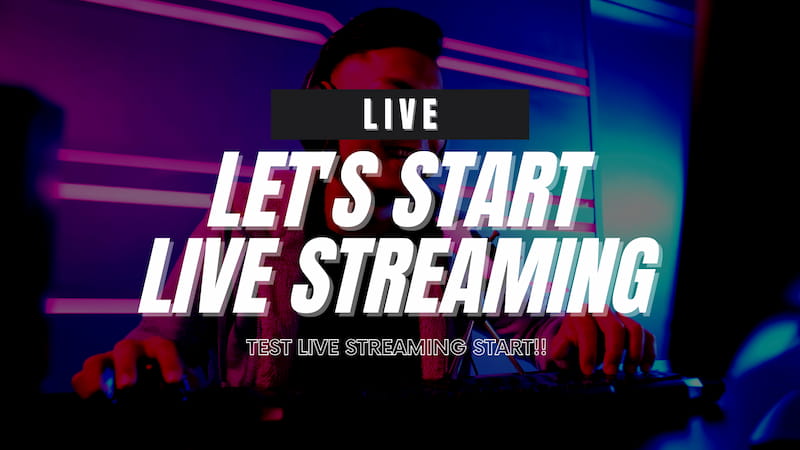
さていよいよ配信開始です。心の準備は良いですか?
とはいえ、非公開なので誰も見に来ることはありません。

ワクワクしてきました!

それでは先程ライブストリームキーを取得したページを開いておいてください。
Youtube Liveを開始する
手順1:Youtubeでライブ配信用のページを開く
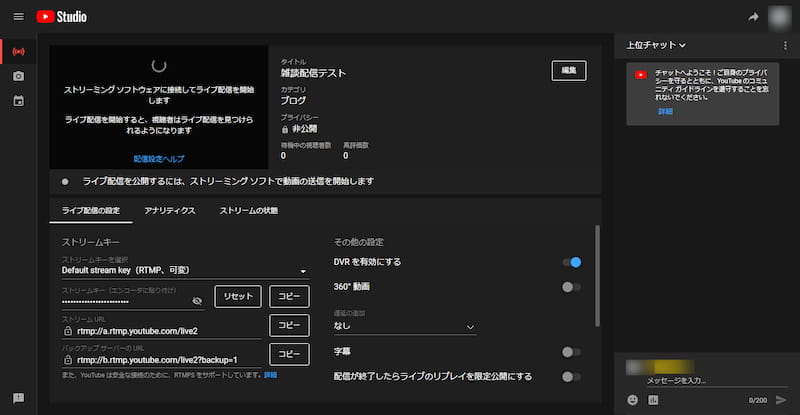
手順2:OBS右下の「配信開始」を押して配信スタート。
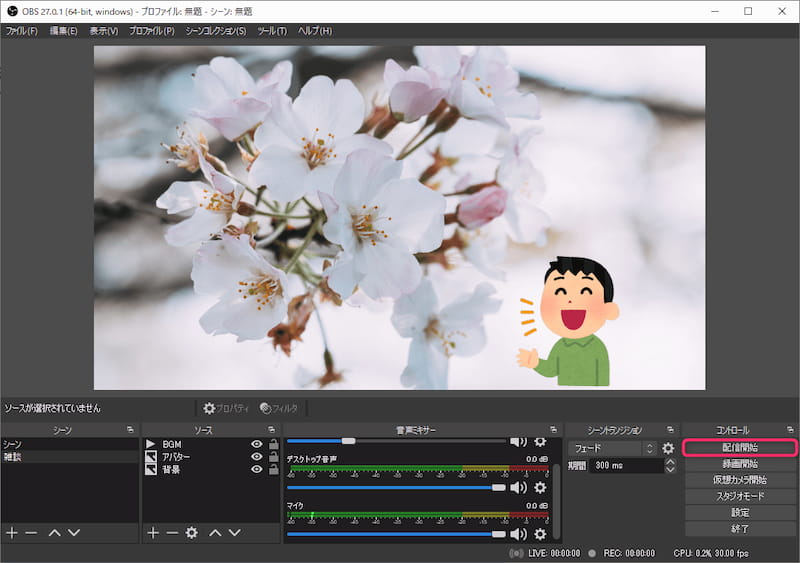
※「配信開始」ボタンが「配信終了」ボタンに変わって、ライブ配信が始まります。
手順3:Youtubeのライブ配信ページで確認。
Youtube側の音声はオフにしておきましょう。
適当になにか喋ってみましょう。大丈夫。誰も聞いていませんよ。
無限ループに注意
自分の放送を見ると、自分の声が跳ね返ります。
配信しながら自分の放送の音声を聞くと、聞いた音をOBSが拾うため延々と自分の喋りがループすることになります。
限定公開にして、誰かに手伝ってもらいながら音量などを調整するのが良いでしょう。
Youtube Liveを終了する
適当になにか喋ったら今度はYoutube Liveを終了してみましょう。
手順1:OBS右下の「配信終了」ボタンをクリック。
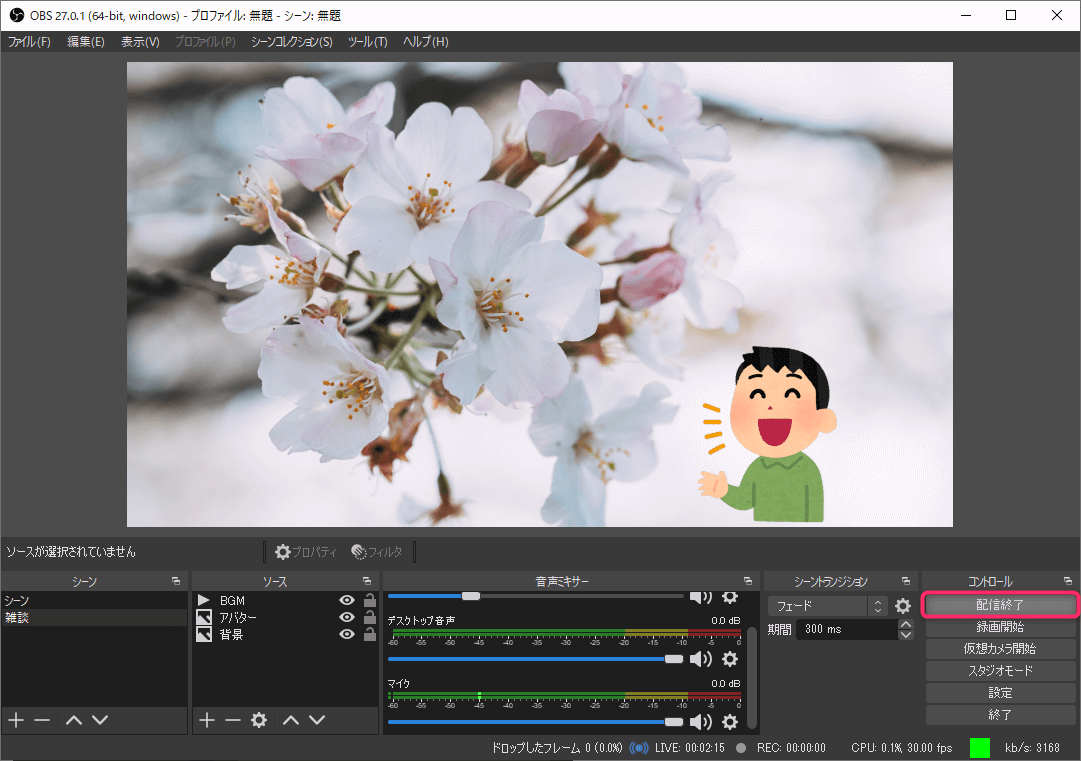
OBSで配信終了ボタンを押して45秒後くらいに自動的に終了されます。
手順2:Youtubeのライブ配信画面右上:「ライブ配信を終了」をクリック。
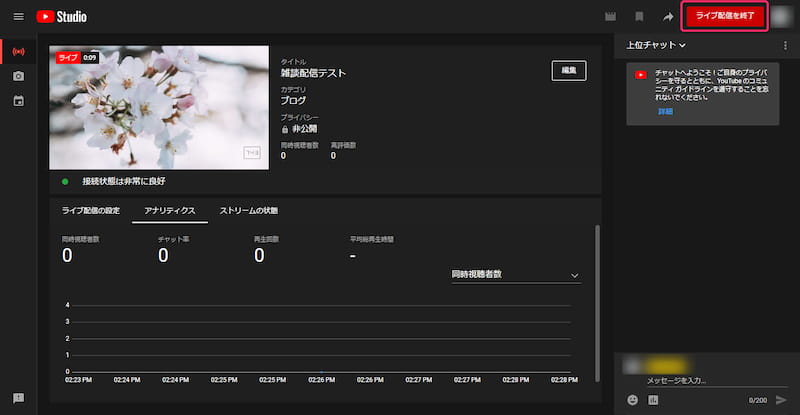
基本的にOBSで配信終了ボタンを押すと自動的に終了しますが、Youtubeのライブ配信画面でも終了ボタンを押しにいきます。
ライブ配信では、音声が配信に乗るまでに若干のラグがあります。
少し余裕を持って終了ボタンを押しましょう。
「お疲れさまでしたー!」と言ってすぐに配信終了ボタンを押してしまうと、「おつか」くらいで配信が途切れる可能性があります。
「配信切れてなかった!」の事故を防止するため、OBS→Youtubeの2重で終了しましょう。
Youtube Liveを確認する
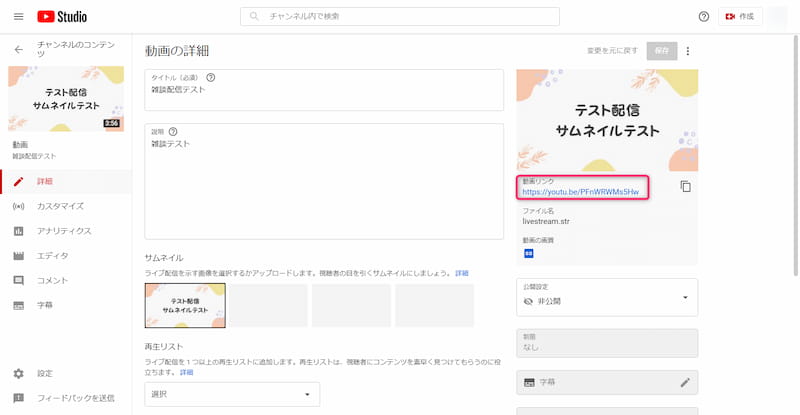
さて、テスト放送はどうだったでしょうか?確認してみましょう。
Youtubeで「ライブ終了」ボタンを押すと、「ストリーム完了」というポップアップが出てきます。
手順1:左下の「STUDIOで編集」ボタンをクリックしましょう。
手順2:Youtube STUDIOページに飛んだら、左にある「詳細」ボタンを押しましょう
手順3:動画リンクからテスト動画を見てみましょう。
閉じちゃった?大丈夫。
Youtube ライブ配信画面の左上の「STUDIO」ボタンをクリック。
コンテンツ→ライブ配信→詳細をクリックしましょう。
まとめ
お疲れさまでした。
『OBS簡単設定で、とりあえずYoutubeで雑談放送を非公開で行ってみる』できましたか?

やってみると意外と簡単にライブ配信できました!

NICE!!
OBSの初期設定としてはマイクの調整やゲーム画面の調節などもう少しやっておいたほうが良いことがあります。
他の記事もぜひご覧になってください。


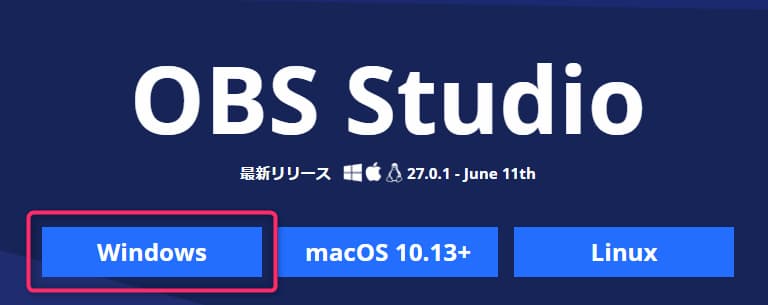
コメント