【今回のテーマ】デスクトップの音声を分離して、「特定の音声だけ配信にのせる」または「特定の音声だけ配信にのせる」ためのプラグインを導入する。

DISCORDの音声は配信に載せたくないんです。スマホでやるのは大変なんです!

様々なやり方がありますが、一番簡単な方法でやってみましょう!
OBSで配信を行うときに、音声データは「デスクトップ音声」としてひとまとめにされて配信にのってしまいます。
- DISCORDだけ配信にのせたくない。
- 同時視聴で自分は音声を聴きたいけど、配信にのせたくない。
- 視聴者に聴かせたくないけど自分だけ聴きたい音声がある。
こういった悩みを解決してくれる神プラグインが「win-capture-audio」です。
今回はこのプラグインを一緒に導入→特定のアプリの音声を配信で流さないようにしてみましょう。
ダウンロードとインストール
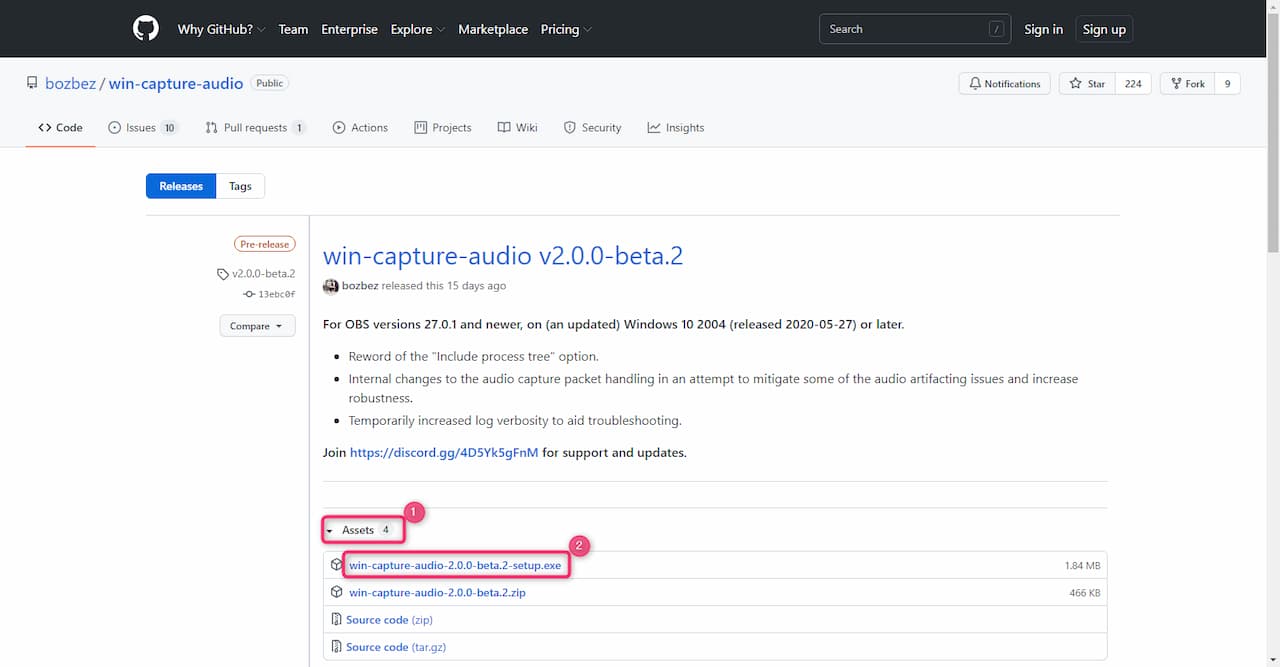
音声分離プラグインの「win-capture-audio」をダウンロードします。
手順
- GitHubにアクセス。
- Assetsをクリック。
- win-capture-audio-x.x.x.setup.exeをクリック。
インストール
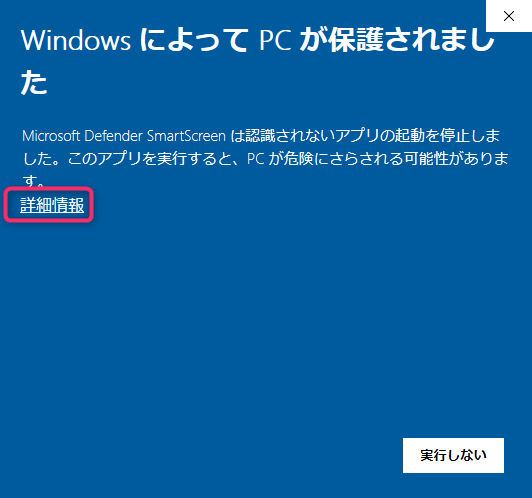
インストーラを起動すると、「WindowsによってPCが保護されました」と出てきますので「詳細情報」をクリック。
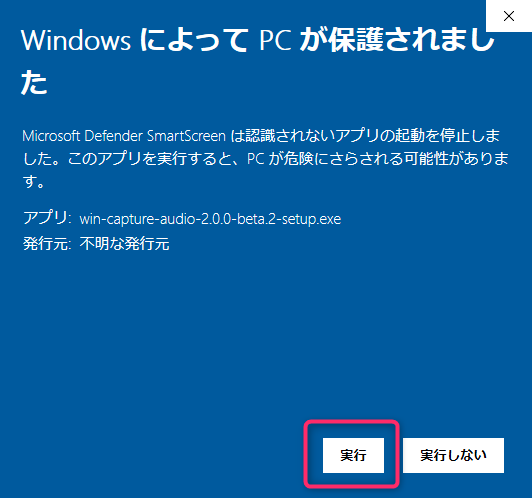
実行
あとはインストーラに従ってインストールしてください。

インストールしました!

さっそく設定していきましょう!
OBSでの音声分離設定 | DISCORDの音声を入れない方法
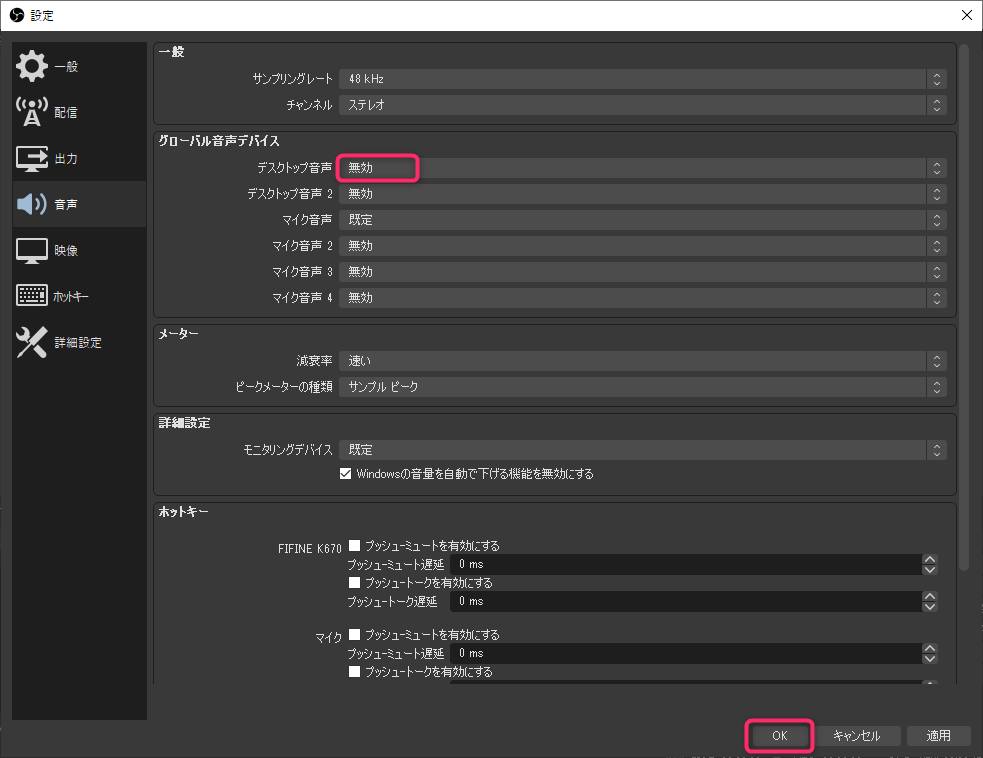
初期設定ではデスクトップ音声をすべて配信に流すことになっているので、デスクトップ音声を無効化します。
手順
- OBS左上の「ファイル」から「設定」を選択
- 左のタブの「音声」の「グローバル音声デバイス」の「デスクトップ音声」を「無効」にする。

マイクは入れたいんだけど…。

マイク音声の項目で自分の使っているマイクやアンプを選びましょう!
ソースの追加
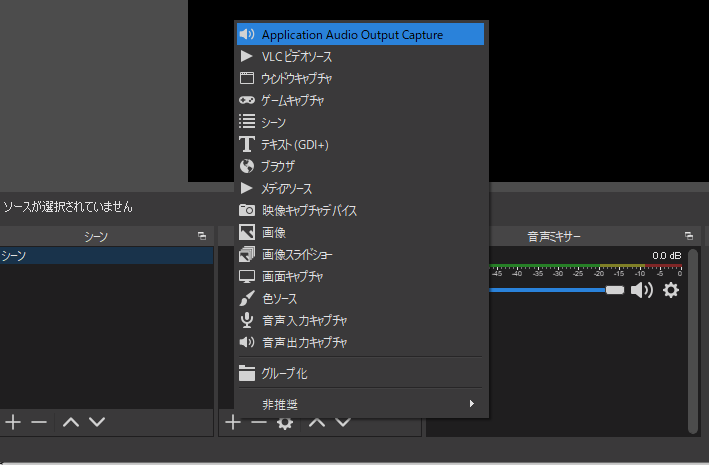
ソースの追加からApplicaiton Audio Output Captureを選択。
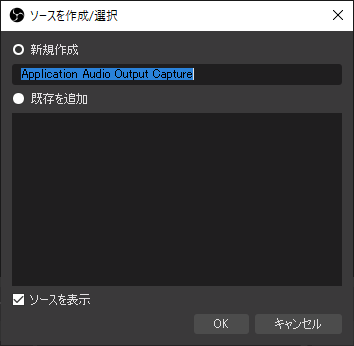
名前を決めてOK。
プロパティについて
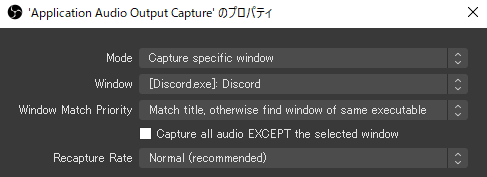
Mode
Capture specific window:特定のアプリケーションの音声を取り込む
Capture foreground window with hotkey:ホットキーで最前面のアプリケーションの音声を取り込む
Window
音声を取り込むアプリケーションを指定
Window Match Priority
Window title must match: ウィンドウのタイトルに一致する必要があります。
Match title, otherwise find window of same type:タイトルに一致、そうでなければ同じ種類のウィンドウを見つけます。
Match title, otherwise find window of same executable:タイトルに一致、そうでなければ同じ実行可能なファイルのウィンドウを見つけます。
Capture all audio EXCEPT the selected window:選択したアプリケーションの音声を除いて全ての音声を取り込む
Recapture Rate
Slow
Normal(推奨)
Fast
Fastest

えーっと?

一緒に設定してみましょう!
DISCORDだけ除く設定
「この音だけ入れたくない」場合の設定をしていきましょう。
今回はDISCORDの除外設定を一緒にやってみましょう。

DISCORDは立ち上げておいてくださいね!
プロパティ設定
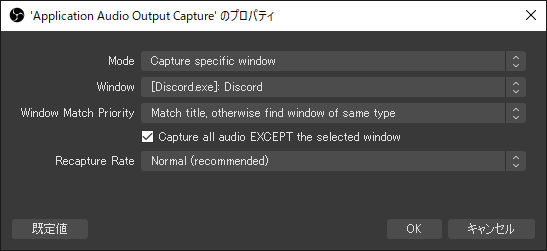
Mode: Capture specific window
Window:[Discord.exe]: Discord
Window Match Priority:Match title, otherwise find window of same type
☑ Capture all audio EXCEPT the selected window
Recapture Rate:Normal(recommended)
これでDISCORDで普通に喋りながら、配信には載せないという設定になりました。
確認してみよう。
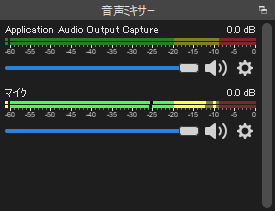
Discordで喋りながら音声ミキサーを確認してみましょう。
マイクの波形が動いているけれども、Application Audio Output Captureは動いていないことがわかります。

テスト放送してみるのがいいですね。

そのとおりだね!
OBS音声分離設定 | Chromeの音声を入れない設定
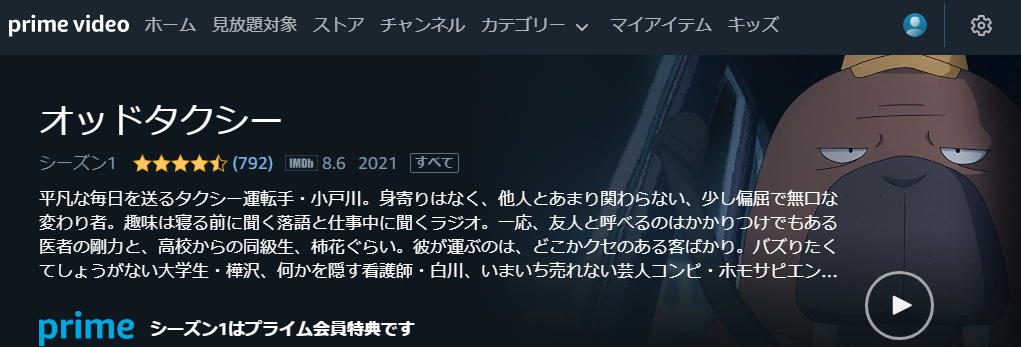

同時視聴ライブ配信やりたいです。
Chromeの音声だけを配信に載せない設定を見ていきましょう。
設定方法はDISCORD除外と変わりません。
プロパティの設定
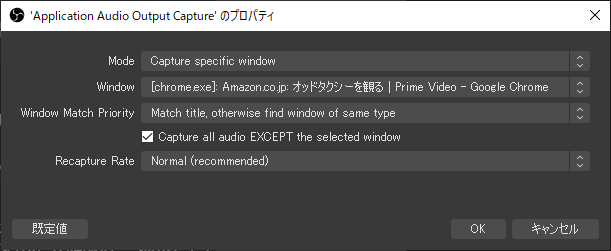
Mode: Capture specific window
Window:[chrome.exe]: タブのタイトル
Window Match Priority:Match title, otherwise find window of same type
☑ Capture all audio EXCEPT the selected window
Recapture Rate:Normal(recommended)
Window Match Priorityを「Window title must match」にすると、別のタブや別のページに移動したときに音が聞こえなくなります。
OBS音声分離設定 | ゲームの音だけ入れる設定


マイクとゲーム音声だけ入ればいいです。
DISCORDとかYoutubeとかの音声は入れたくないです。

ゲーム音声だけ取り込む設定をしましょう!
プロパティ設定
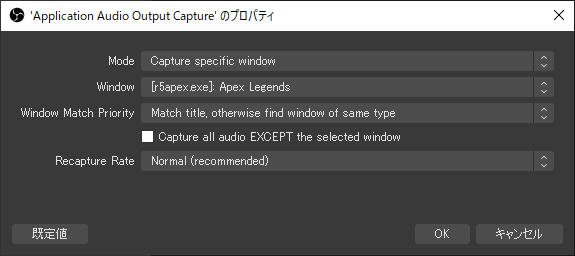
Mode: Capture specific window
Window:ゲームのプログラムファイル
Window Match Priority:Match title, otherwise find window of same type
□ Capture all audio EXCEPT the selected window
Recapture Rate:Normal(recommended)
Capture all audio EXCERPT the Selected windowにチェックを入れないことで、指定したファイルのみ音声が配信に乗ることになります。

APEXだけの音が入るってことですか?

そゆこと。
DISCORDの音声とか、Youtube再生しても配信には流れないよ。
自分のマイクは別設定だから関係ないね。
まとめ
音声分離はミキサーを使用したり、音声入力を2つにするためにサウンドカードを増設したりと難易度が非常に高い設定方法でしたが、このプラグインが登場することでめちゃくちゃ簡単になりました。

神プラグインに感謝です。

ありがたいねぇ~。
他にもOBSの設定や無料の素材集などの記事もあるので、「リンカーネット」のお気に入り登録お忘れなく!よろしくお願いします!
ではまた!

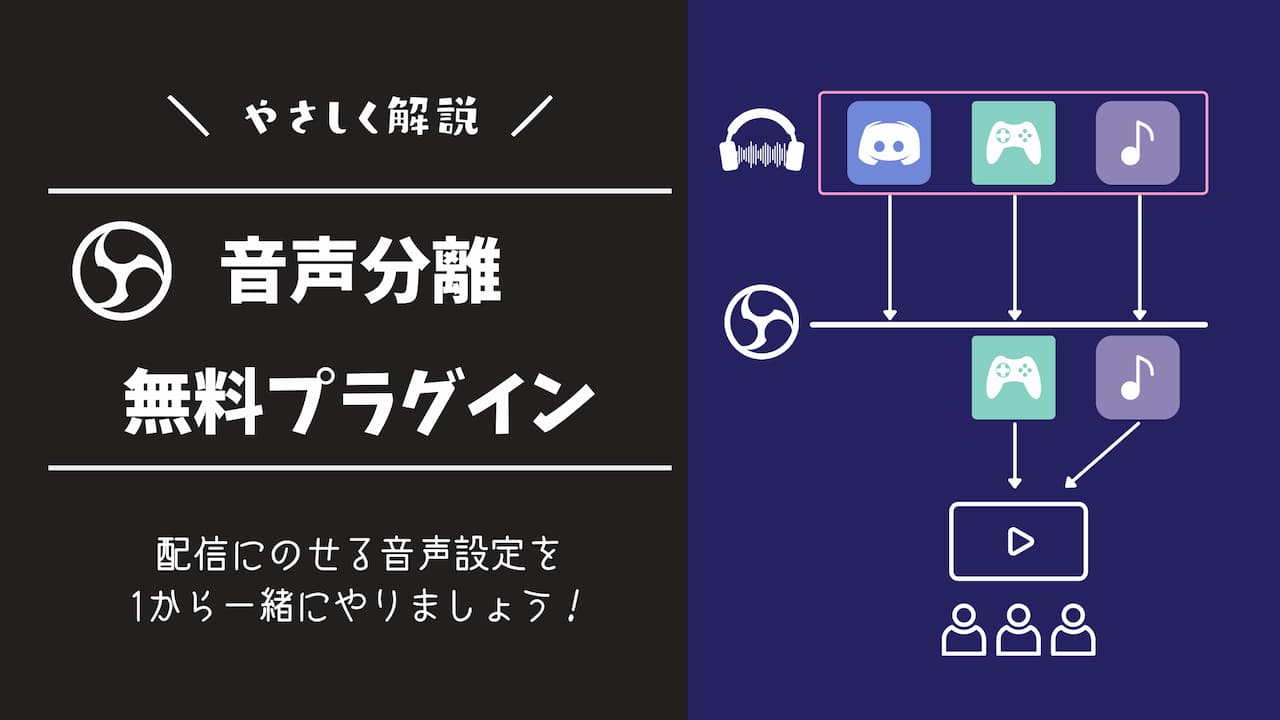
コメント