【今回のテーマ】OBSのマイク音声を少しでも高音質にするために、無料プラグインを使用して音声フィルターをかける。

OBSのマイク音声を高音質にする方法ないですか?

プラグインである程度改善できるかもしれません!
Vtuberやゲーム実況者にとって、マイク音声はメチャクチャ重要な要素の一つ。
マイクから「サーーーッ」というホワイトノイズが聞こえ続けたり、エアコンの音を拾いまくったりする放送は誰も見たくありません。

ノイズ助かる…っと。

特殊過ぎません!?
・もう少し音質を良くしたい。
・ノイズを除去して聞きやすくしたい。
・周りの環境音は拾いたくない。
・イケボを目指して日々努力している。
今回は実際に使ってみて効果があった8つの無料のプラグインの設定方法を解説していきます。
注意:ボイスチェンジャーではありません。
大前提:良いマイク・良いアンプは強い。

大前提として覚えておかなければならないのは、「高いマイク・高いアンプには勝てない。」ということ。フィルターは魔法の道具ではありません。元の音質が良いに越したことはないのです。
マイクの世界は本当に奥深く、何万・何十万とするマイクもあります。

そりゃ勝てねえっすわ。
やはり高いマイクは音質も抜群に良いですが、一般ピーポーが買える値段ではありません。
企業勢が使用する最強マイクではなく、いわゆる一般的に購入されている数千円~数万円のUSBマイクやアンプをなるべく高音質にしようという企画。
私のようなド素人には、メチャクチャ音質が違わないとわかりませんのでその道のプロ達に怒られるかもしれませんが…。
今回使用するマイク:FIFINE K670USBマイク

今回はFIFINEのK670というUSBマイクを使用していきます。
価格は5000円くらい。マイクの入門としては丁度いい価格ではないでしょうか。
単一指向性で、ノイズも少なく非常に気に入っています。PS4などのCS機にも使用できます。
音声比較:Audio Technica – AT2020 / Logicool – C930e
ちょうどよい音質比較動画が有りましたので引用させていただきます。
比較対象
・Audio Technica | AT2020 USB+
・Logicool WebCam | c930e
・Sennheiser | MEK600
5000円台のマイクとしては優秀だと思いますがどうでしょうか?
また、マイクアーム・ポップガードなどもついてくるT669という姉妹商品は入門としておすすめできると思います。
価格はまとめて7500円前後。
私はマイクアームとポップガードを持っていたのでK670を購入しました。
WINDOWS側の設定
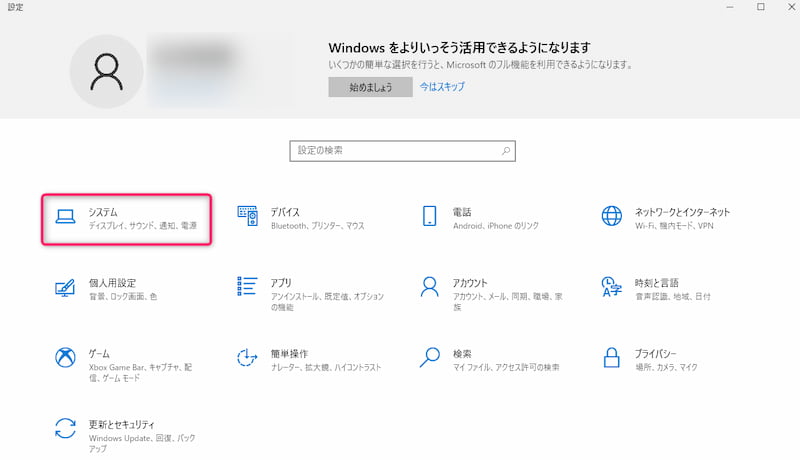
OBSでの設定の前に、PC側でマイク設定をしていきましょう。Windowsボタンを押して「歯車」アイコンから設定していきます。
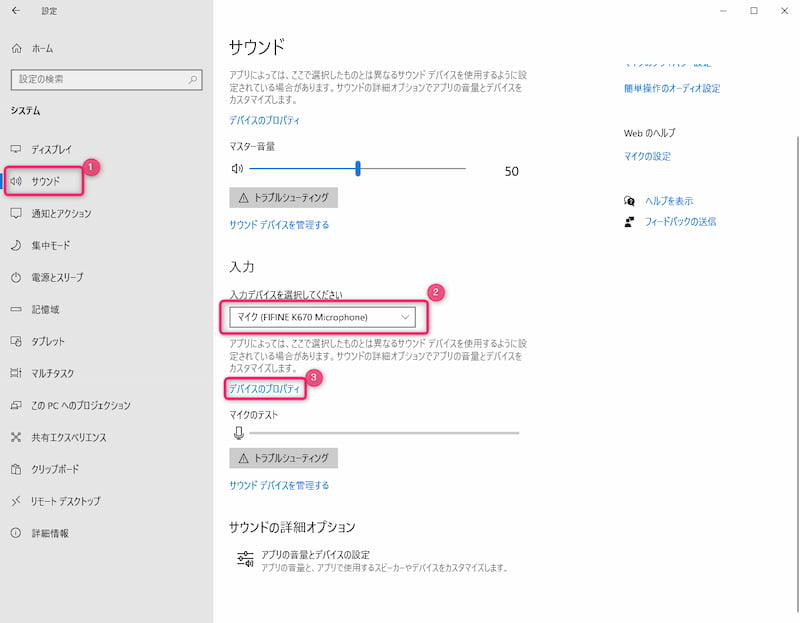
設定→システム→サウンド
入力デバイスを確認して、デバイスのプロパティを選択
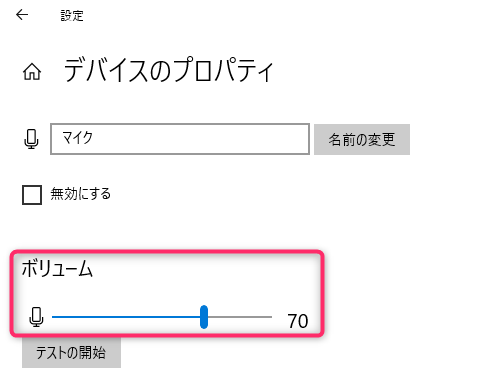
ボリュームを70~80くらいに設定。
多くのマイクにおいて、ボリュームが100近くになるとノイズを拾いやすいため。
音割れした状態のマイク音声をフィルターでなんとかするということは基本的に不可能です。
補足 FIFINE K670の場合
今回使用する FIFINE K670は感度がメチャクチャいいので、マイク側の音量ツマミをかなり絞って使用しています。
これも多くの場合、マイク側で拾う音量を増やせば増やすほどノイズを拾いやすくなる傾向があります。
OBSの音声フィルター設定
WINDOWS側の設定が終わりましたので、次はプラグインを導入・設定していきましょう。
まずはプラグインを入れるためのフォルダを作っていきます。
プラグインを入れるフォルダを作る
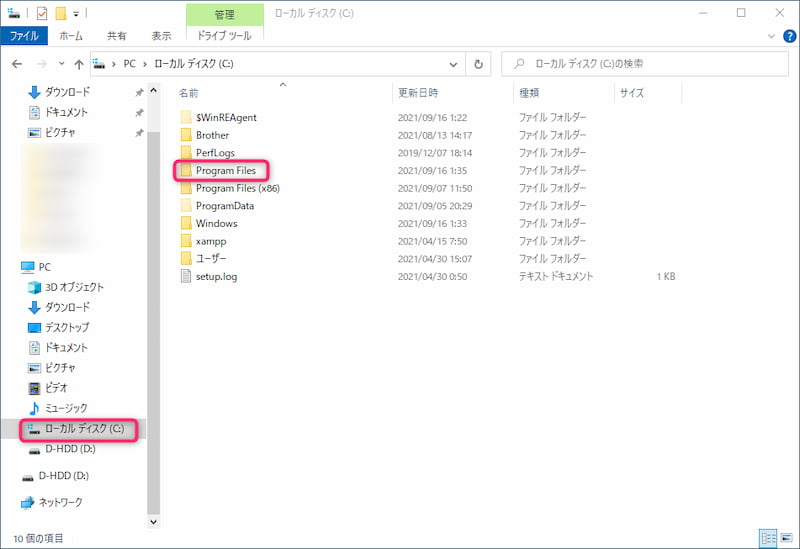
場所:ローカルディスク(C) → Program Files
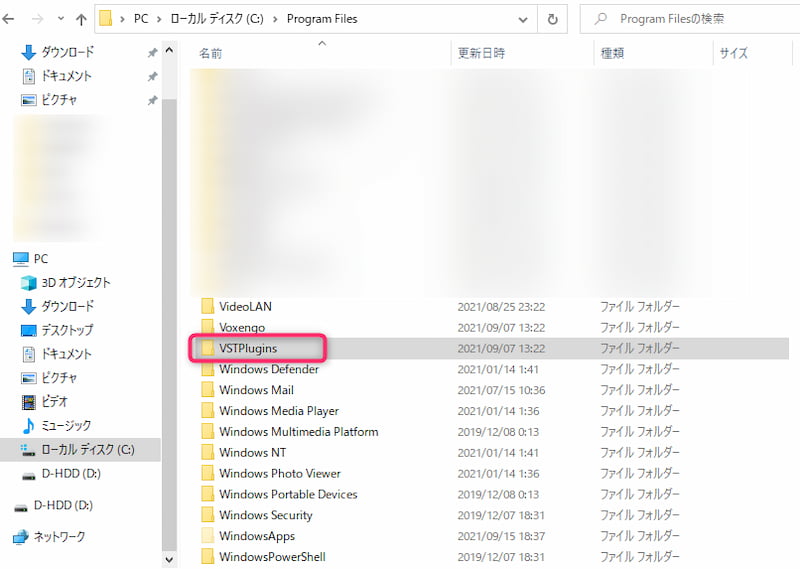
Program Filesの中に新しくフォルダを作成。
名前:「VSTPlugins」

フォルダが作れたら、次はプラグインを導入していきましょう!
音声フィルターを設定する。
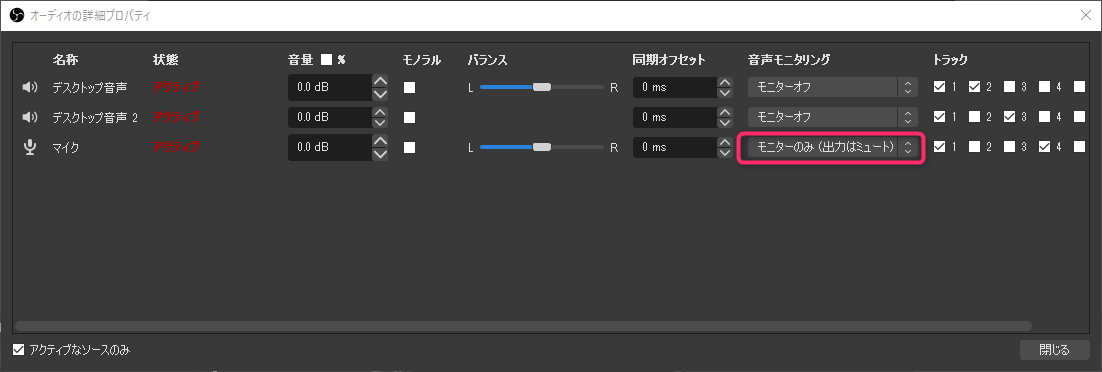
自分の声を聞こえるように設定しておきましょう。
OBS→音声ミキサー→マイクの歯車→オーディオの詳細プロパティ
マイクの音声モニタリングを「モニターのみ」に設定すると、自分の音声を聞くことができるようになりますよ。

設定終了後は元に戻そうね!
では、音声フィルタープラグインを導入していきましょう!
今回使用する音声フィルター一覧
今回使用する音声フィルターは以下のようなものになっています。順番も上からこの順番です。
音声フィルター一覧
- ゲイン:OBS内蔵
- ノイズ抑制:reafir:standalone
- ノイズゲート:OBS内蔵
- (エキスパンダー:OBS内蔵)
- ローカット:TDR Nova
- コンプレッサー:MJUCjr
- イコライザー:Marvel GEQ
- (リミッター:W1 Limiter)

実際に使ってみて、効果のあったものは採用。なさそうなものは不採用してください。
エキスパンダーとリミッターに関しては、個人的には効果があるのか無いのか微妙なラインなのでオフにしています。
音声フィルターの順序
音声フィルタは上から順番に適用されていきます。
順番を変えることで、効果のかかり方も変わりますので順番を変えたり設定を変えたりして自分なりにいい感じの音を探してみてください。
これからご紹介するのは実際に使用しているフィルターの順番に設定を紹介していきますので、一つの参考としてみてください。
音声フィルター1:ゲイン | OBS内蔵
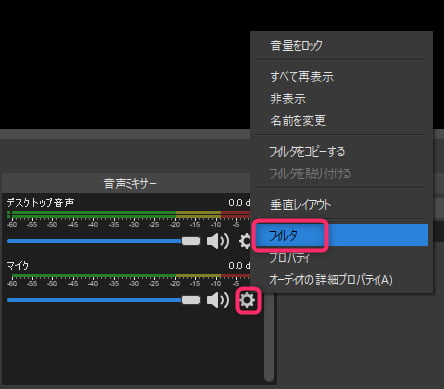
OBS→音声ミキサー→マイクの歯車→フィルタ
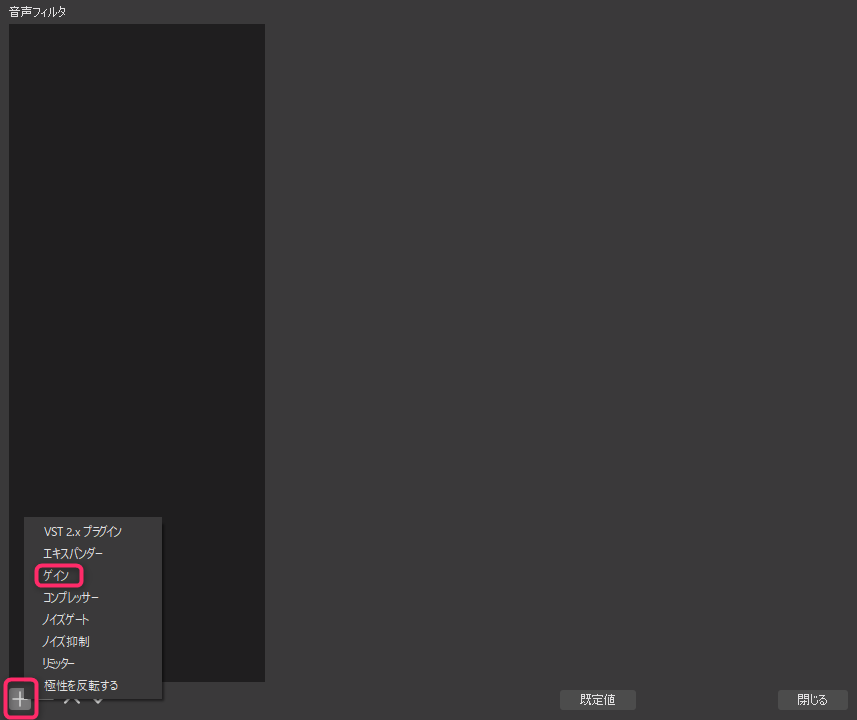
「+」マーク→ゲイン
名前はそのまま「ゲイン」で良いでしょう。
ゲインの目的
単純に音を大きくする。
ゲインの設定方法

ゲインの値は音声ミキサーの波形を見ながら少しずつあげていきます。
普通に喋って黄色と赤の境目くらい。
-10db(デシベル)~-5db。

次は環境音(周りの音)を消すフィルターを入れていきましょう。
音声フィルター2:ノイズ抑制 | reafir_standalone
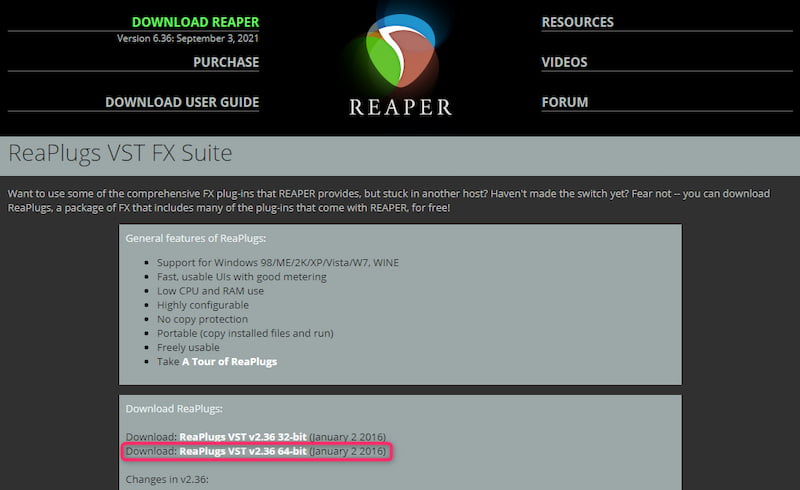
ノイズ抑制のために、無料プラグインのReaperをダウンロードします。
ノイズ抑制
エアコンなどの環境音を抑制します。
インストール方法
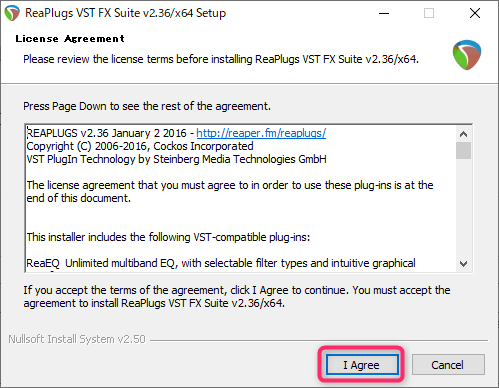
reaplugs236_x64-install .exeを起動。
I Agree
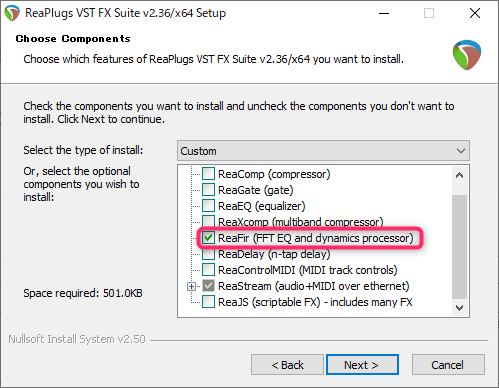
☑ReaFir (FFT EQ and Dynamics processor)
Next >
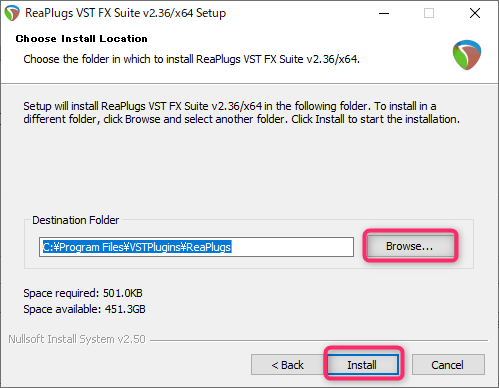
BrowseからVSTPluginsフォルダーを選択
Install
インストールが完了したら、OBSでの設定に移っていきましょう。
reafir_standaloneの設定方法
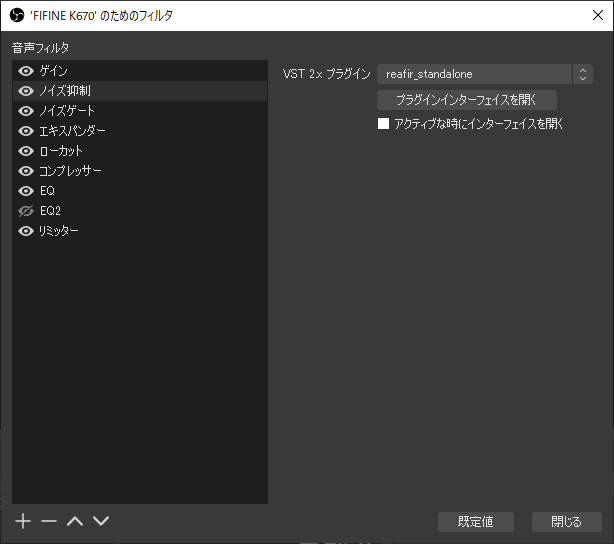
OBS → マイク → フィルター → 「+」マーク→VST2xプラグイン
フィルタ名:ノイズ抑制
reafir_standaloneを選択→プラグインインターフェイスを開く
インターフェイス上での設定
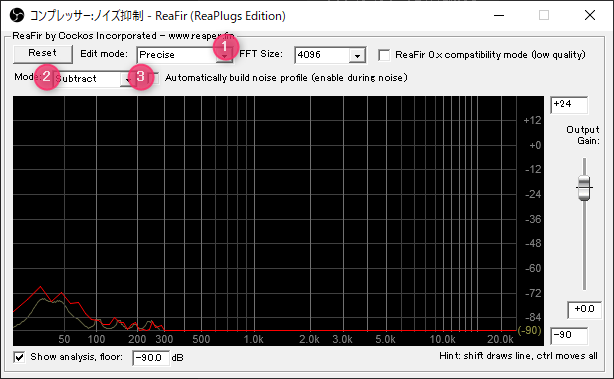
①Precise(正確)を選択
②Subtract(減算)を選択
③静かにしてAutomatically build noise profileにチェック
④3秒経ったらAutomatically build noise profileのチェックを外す
⑤音声が遅れるようなら4096の値を1024や512に変更する。

環境音がかなり軽減されたのがわかったのでは?
音声フィルター3:ノイズゲート | OBS内蔵

ノイズゲートはOBSに最初から入っているものを使用します。
ノイズゲート
小さな音をシャットアウト。キーボード音やクリック音などを拾わないようにする。
ノイズゲート設定
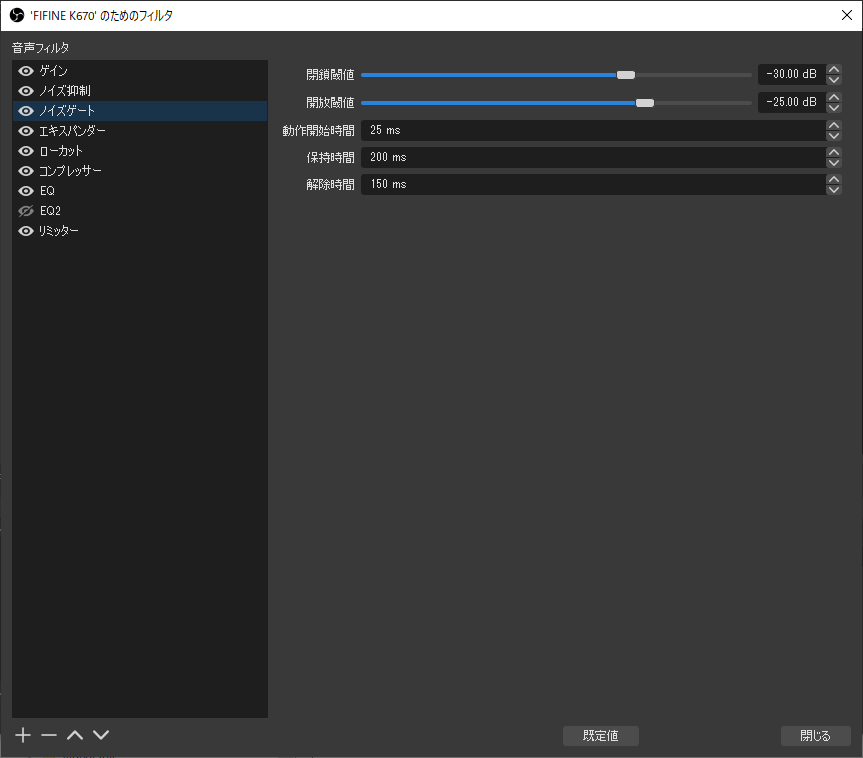
追加方法
フィルター→「+」マーク→ノイズゲート
閉鎖閾値(へいさしきいち):この音よりも小さな音は通さない。
開放閾値(かいほうしきいち):この音よりも大きな音を通す。
①キーボードやコントローラーなどをカチャカチャと鳴らして入らないように「閉鎖閾値」を下げる。
②開放閾値を閉鎖閾値の+5で設定する。
あまりギリギリを攻めると、「話し始め」や「話し終わり」の小さな音も拾わなくなることがあるので、注意しながら設定しよう!
音声フィルター4:エキスパンダー | OBS内蔵
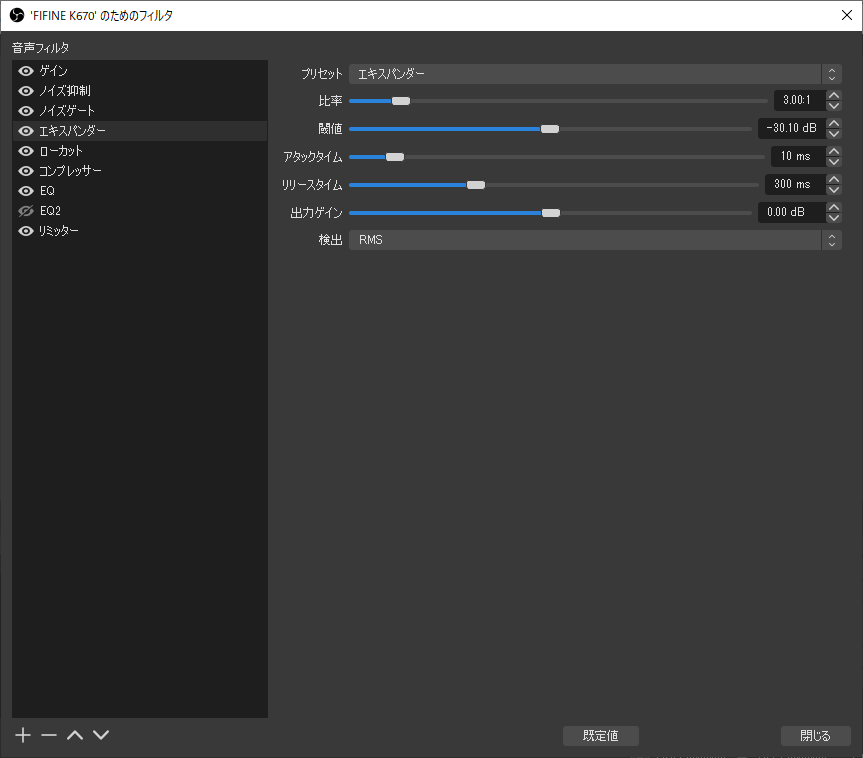
フィルター→「+」マーク→エキスパンダー
エキスパンダー
設定した値よりも大きい音はより大きく、小さい音はより小さくする。
ノイズゲートは、設定した値よりも小さい音を完全に遮断するけれどエキスパンダーは完全カットではなく、比率で小さくする。

ノイズゲートで遮断すると完全カットだからちょっと不自然に思う人も。そういう方はエキスパンダーがおすすめ。ノイズゲートでカットしている場合、ほぼ効果を感じないかも。
音声フィルター5:ローカット | TDR Nova
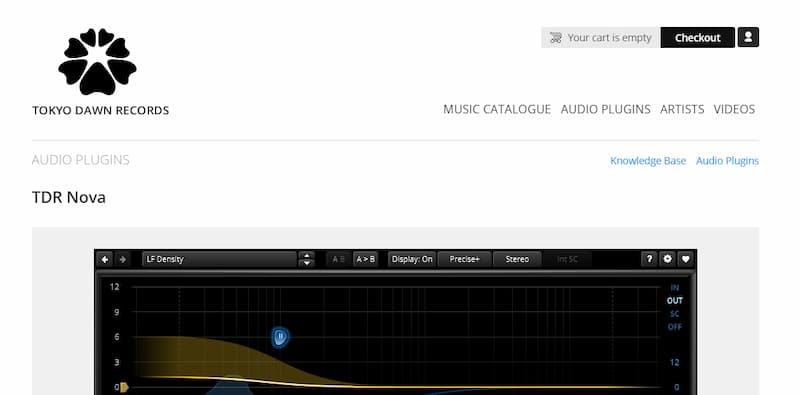
ローカットのために、無料のイコライザープラグインTDR Novaをダウンロードします。
ローカット
人の声に含まれない帯域の雑音をカットすることで、明瞭な声に聞こえるようになる。
インストール方法
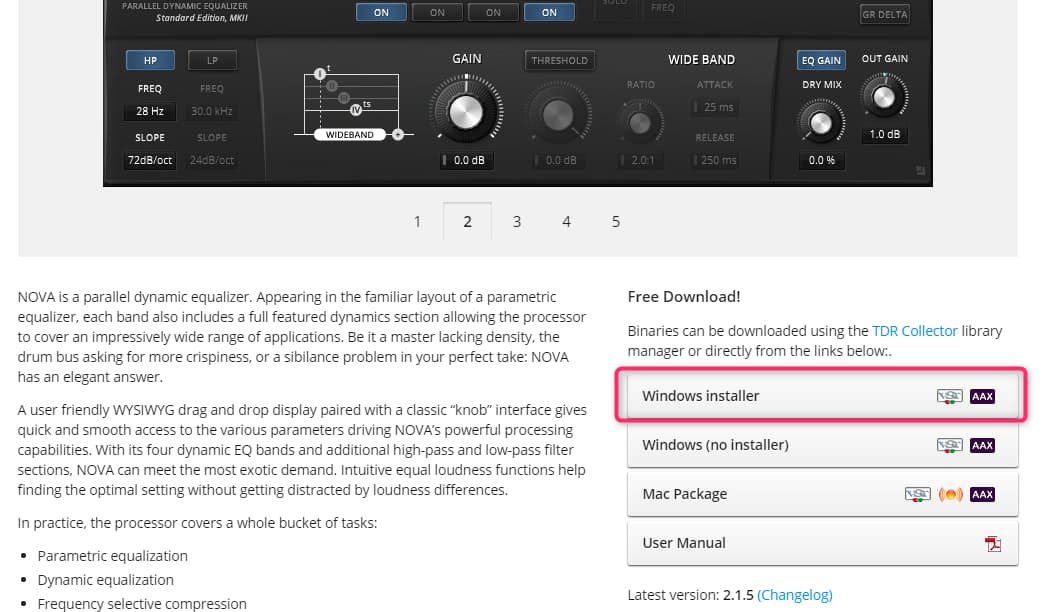
ダウンロードしたzipファイルを解凍・インストーラを起動。
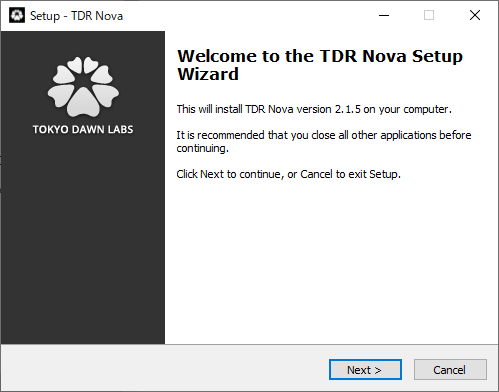
NEXT
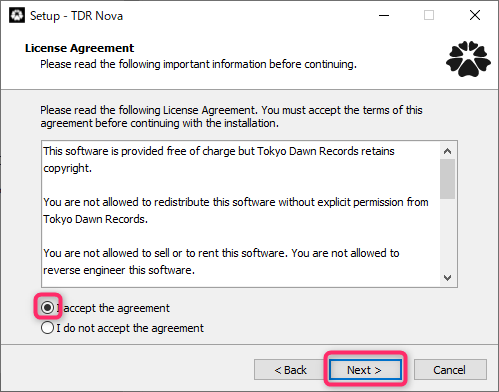
I accept the agreement(同意します。)
NEXT
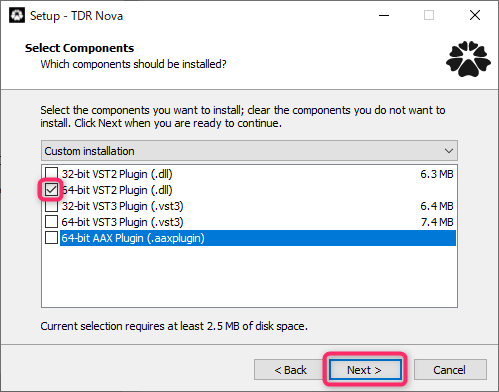
☑64-bit VST Plugin(.dll)
NEXT
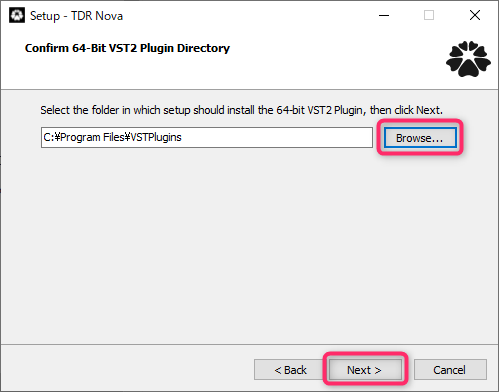
Browse→最初に作ったフォルダを選択。
(そのままインストールしても普通に使えると思います。)
NEXT
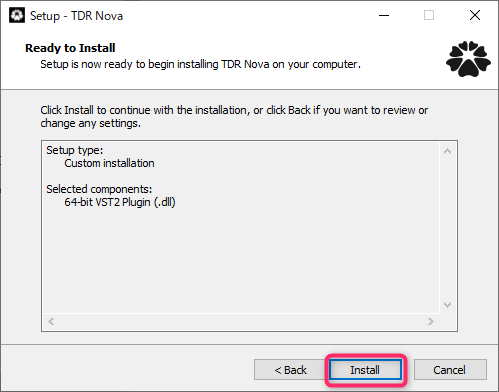
Install
TDR Novaの設定
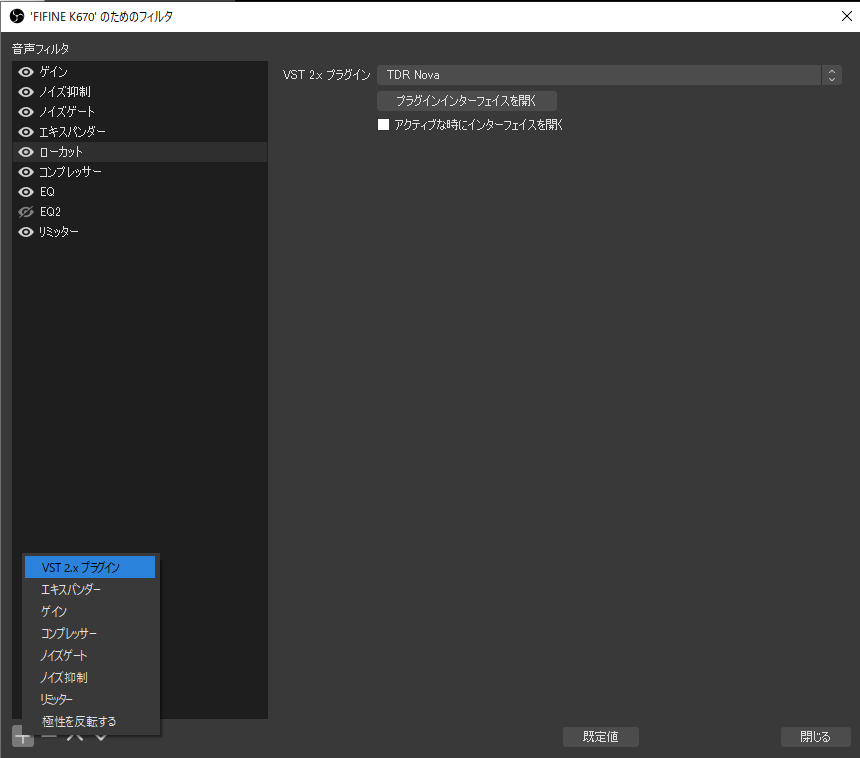
フィルター → + → VST2.x プラグイン
名前:ローカット
TDR Novaを選択 → プラグインインターフェイスを開く
TDR Nova | ローカット(ハイパス)
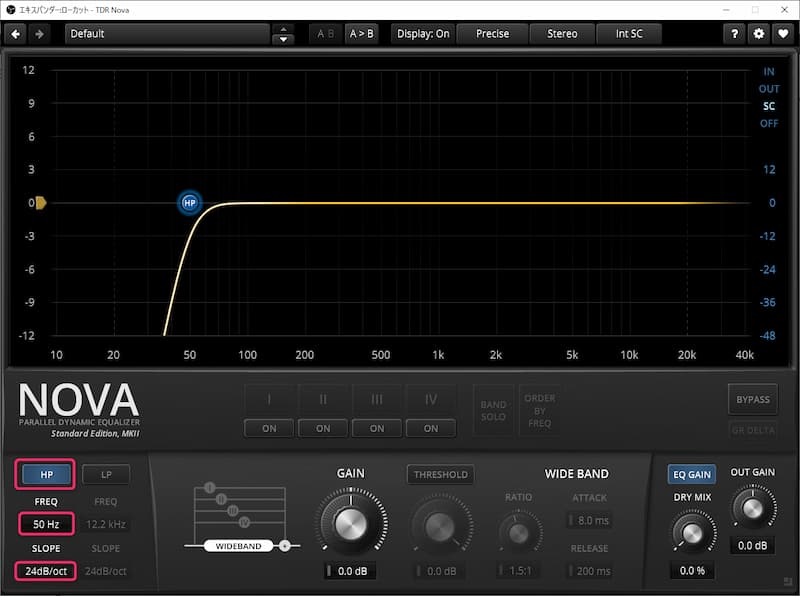
HP
FREQ:50Hz
SLOPE:24dB/oct
ローカットのサンプル動画
ローカット前
ローカット後
明確にガツンと変わるわけではないですが、変化は感じられましたか?

ぶっちゃけあんまわかんない!
音声フィルター6:MJUCjr | コンプレッサー
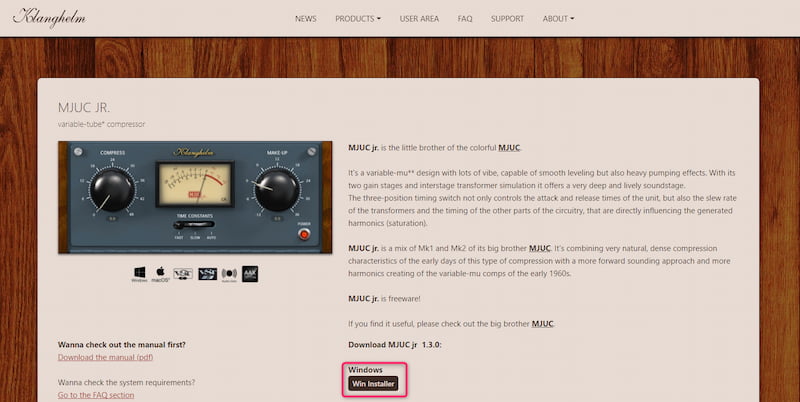
無料のプラグインのMJUCjrをダウンロードします。
コンプレッサーの目的
でかい音を圧縮、最大音量を下げていい感じにする。音のブツブツ感をなくす。
インストール方法
ダウンロードしてきたzipファイルを展開して、インストーラーを起動します。
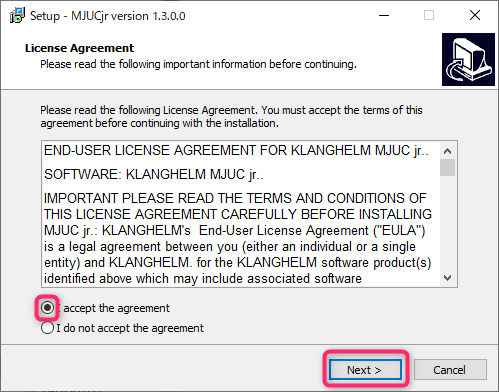
・accept the agreement(同意する)
・Next
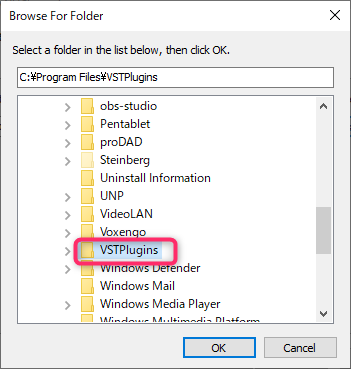
ファイルの保存場所を先ほど作ったフォルダに指定。
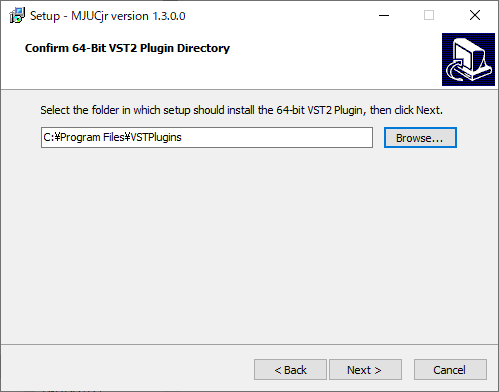
指定フォルダになっていることを確認して次へ(Next)
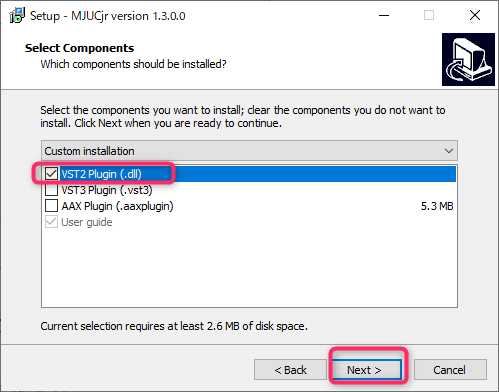
☑VST2Plugin(.dll)
OBSで使用するプラグインはVST2なので、こちらを選択して次へ(Next)
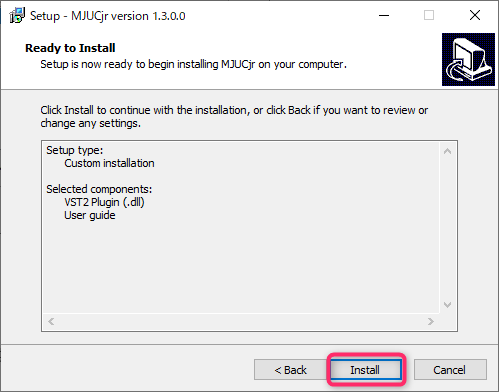
インストール
無事にインストールされましたか?
続いてMJUCjrの設定を行っていきましょう。
MJUCjrの設定方法
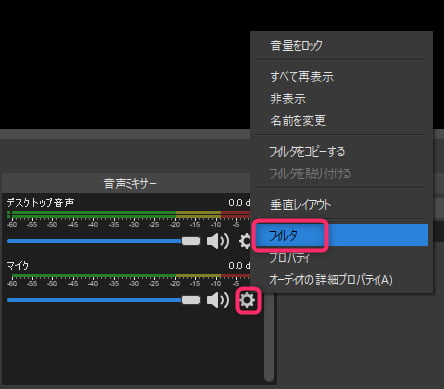
OBS→音声ミキサー→マイクの歯車→フィルタ
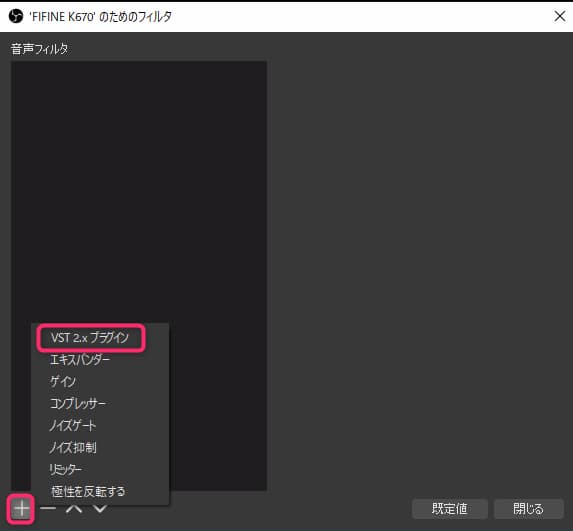
左下+ボタン → VST2.xプラグイン
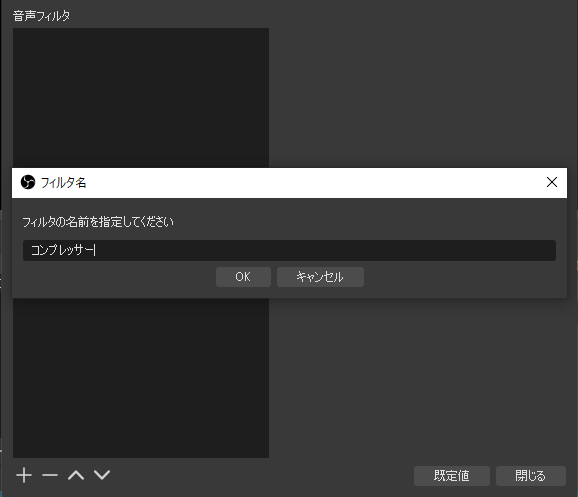
フィルター名:コンプレッサー
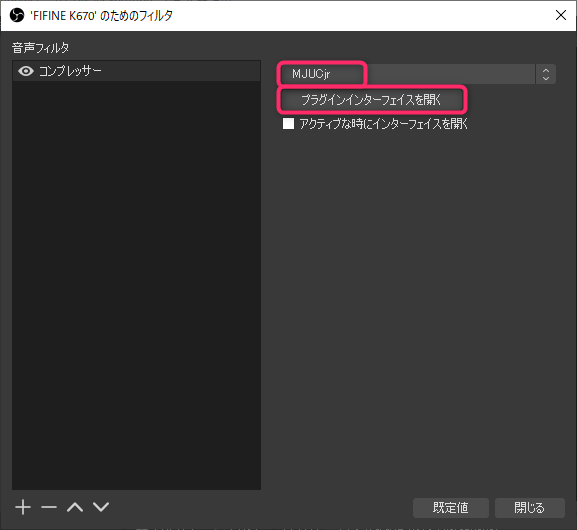
MJUCjrを選択→プラグインインターフェイスを開く
インターフェイス上での設定
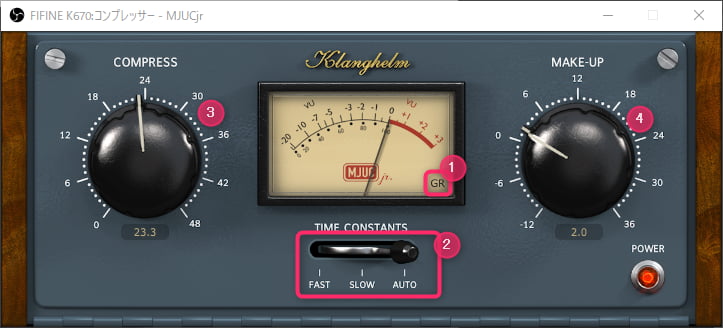
①GR(Gain Reduction)に設定
②AUTOに設定
③普通の音量で「あーーー」と言いながらCOMPRESSをあげていき、中央の針が-2前後になるまで上げる。
④2デシベルに設定する。

あくまでも私の設定ですから、自由に変更してくださいね!
音声フィルター7:イコライザー | Marvel GEQ
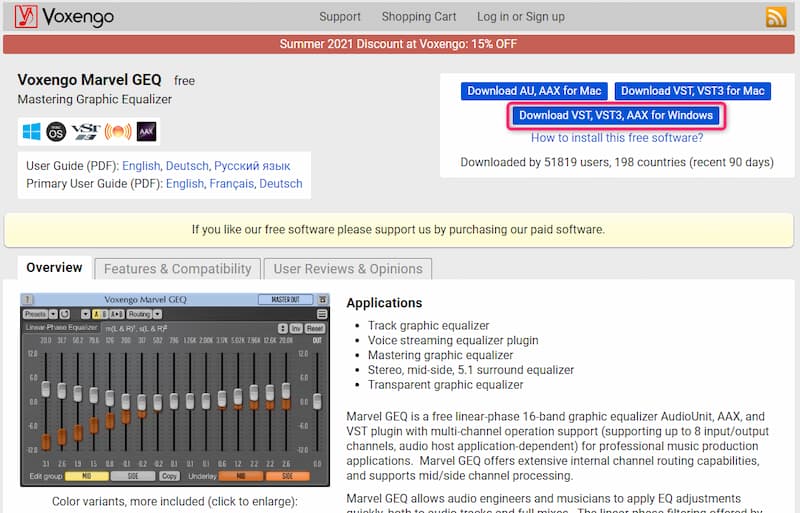
無料のプラグインのMarvel GEQをダウンロードします。
イコライザー
特定の周波数帯域をブーストしたり逆にカットすることで、低音を強調したり高音を強調したりできる。
インストール方法
ダウンロードしたインストーラを起動。
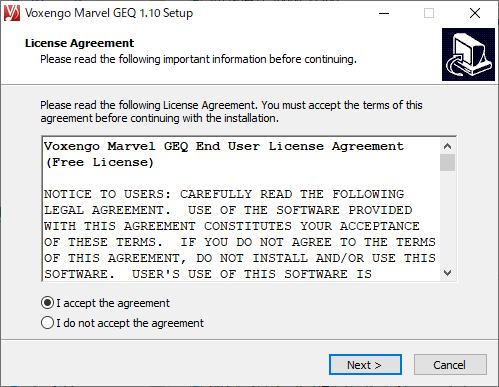
I accept the agreement. (同意します)
NEXT
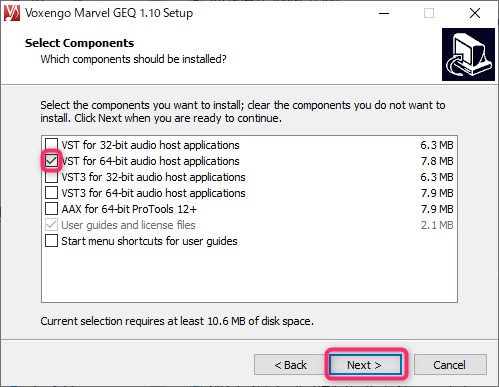
☑VST for 64-bit audio host applications
NEXT
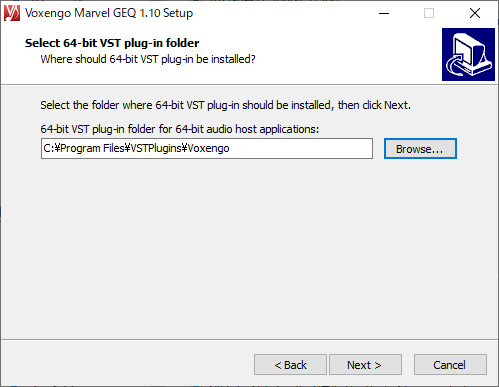
Browse 最初に作成したフォルダを選択
NEXT
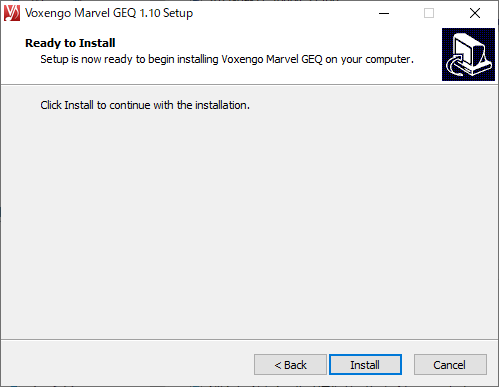
Install
Marvel GEQの設定
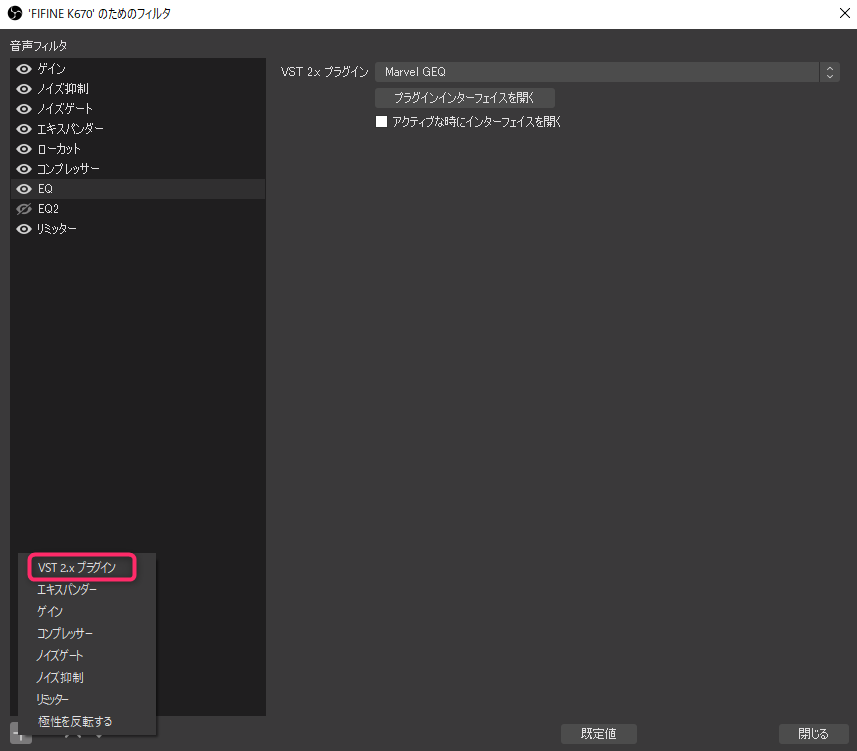
フィルター → + → VST 2.x プラグイン
名前:イコライザー(EQ)
Marvel GEQを選択
プラグインインターフェイスを開く
Marvel GEQ インターフェイスでの設定
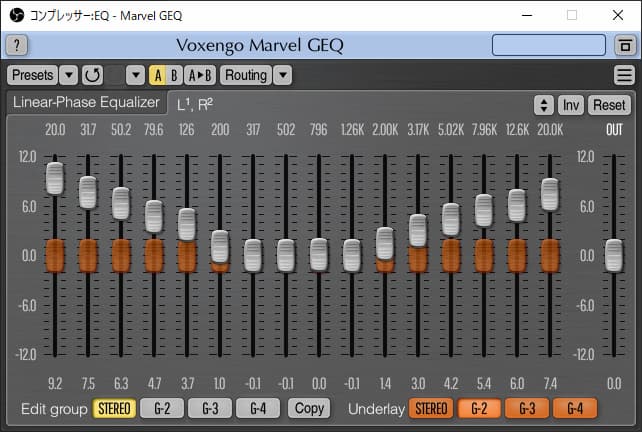
バーを上げれば増加・下げれば減少。
イコライザーはその人の声質に大きく左右される部分なので、上げたり下げたりして聞こえ方を確認してみてください。
とりあえずの設定
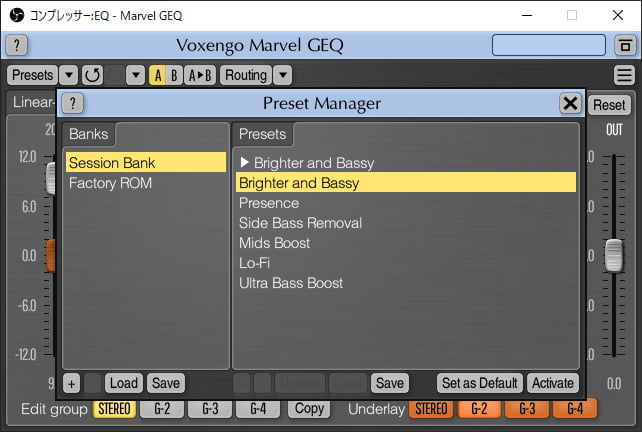
とりあえず何でもいいという方は、プリセットの中の「Brighter and Bassy」を使ってみましょう。
低音と高音を強調することで声に幅が出るようになります。

ここはホントこだわりたい人用。色々いじって遊んでみよう!
音声フィルター8:リミッター | W1 Limiter
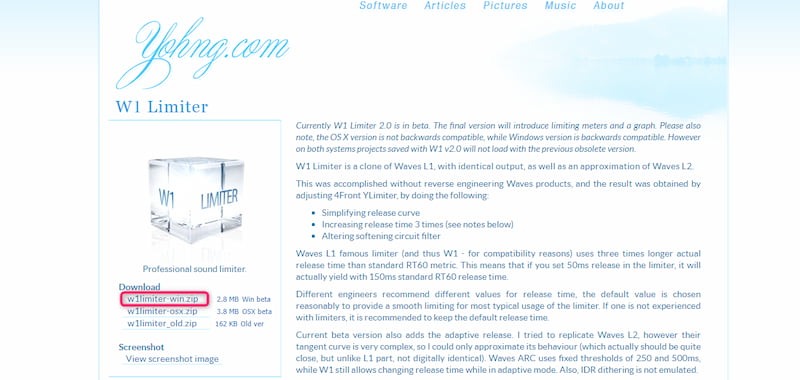
無料のプラグインのW1Limiterをダウンロードします。
リミッター
音量を規定値で止める。突然の爆音などに対応できる。
インストール方法
ダウンロードしたzipファイルを展開。
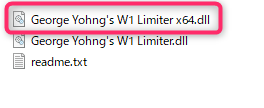
George Yohng’s W1 Limiter x64.dllを最初に作ったVSTPluginsフォルダに移動。
W1 Limiter設定方法
フィルター → + → VST 2.x プラグイン
名前:リミッター
W1 Limiterを選択
プラグインインターフェイスを開く
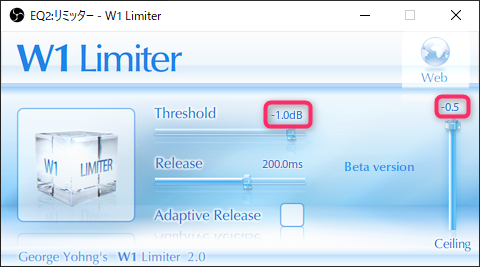
Ceiling:-0.5
Threshold:-1.0dB
Thresholdの値を上げていくと、ゲインがかかったような音が広がるような効果があります。

よほどの大声を出さない限りコンプレッサーで対応できるので、現在自分は使っていません。必要な方は使用を検討してみてはいかがでしょうか?
ONE POINT!
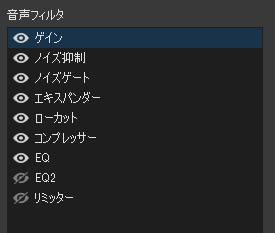
目のマークをチェックすると簡単にオン・オフが切り替えられます。フィルターあるなしを確認して、自分に必要なフィルターをかけましょう。
まとめ
OBSの音声フィルターをいくつかご紹介してきましたが、どうでしたか?

音声フィルターでノイズが減ってちょっといい声になったかもしれません。

めちゃくちゃイケボになるわけじゃないかもしれないけど、確実に聞きやすくはなるよね。
フィルターはたくさんかければ良いというものではありません。フィルターを掛けることで若干の遅延が発生するものもありますし、フィルターを掛けすぎると不自然に聞こえることもあります。
PCの負荷的にはそれほど高くありませんが、負荷がかかることも確かです。
こだわりだしたらキリがない高音質探求沼。
ある程度で切り上げて、動画投稿・ライブ配信しないと一生沼にハマることになります(笑)

もっと…もっと高音質にする…。マイク…アンプ…有料プラグイン…。ハァハァ…。

あーあ…。
他にも放送をより良くする記事をアップしていきますので、「リンカーネット」のブックマークをお忘れなく!
最後まで読んでいただきありがとうございました!


コメント