
目的:PCゲームをするときに、画面にFPS(フレームレート)を表示する。

ゲーム中にどれくらいFPS(フレームレート)が出ているのか知りたいです。

PCゲームをするならちょっと気になるよね。
配信画面の左上や右上などに、FPS(フレームレート)を表示している人を見たことはありませんか?
今回はPCゲーム中にFPS表示をする超簡単な方法を3つと、
ちょっと時間かかるけどCPU使用率やGPU使用率・温度なども表示できるFPS表示方法1つをご紹介していきます。
SteamでFPS表示する方法【設定:1分】
Steamの機能として、ゲーム中のフレームレートを表示するというものがあります。それを使えばSteamのゲームではFPSを表示することができます。
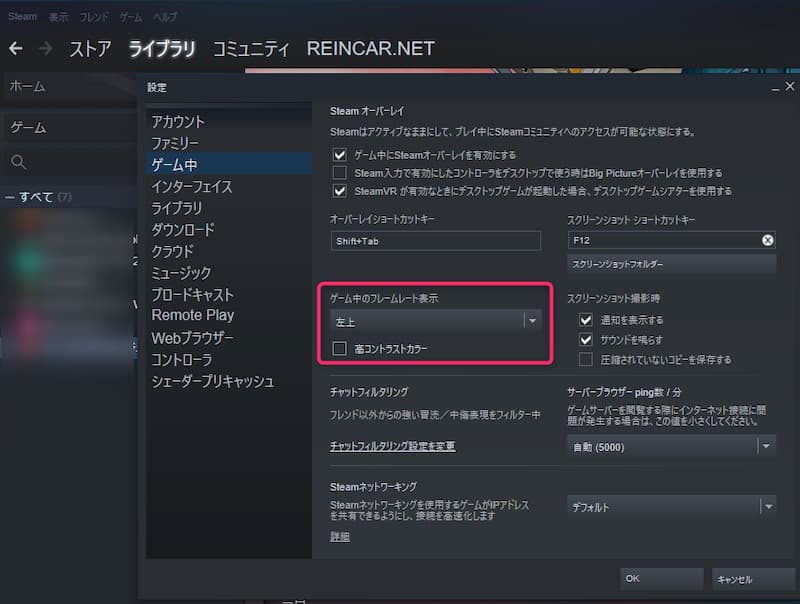
手順
①Steamを起動する
②左上のSteam → 設定
③ゲーム中タブの中の、ゲーム中のフレームレート表示を変更する。
ONE POINT
高コントラストカラーにチェックを入れると、緑色になります。(通常は白)
実際の見え方


なんだか小さいな?

ゲームのじゃまにならないようにって事らしいよ?
OriginでFPS表示する方法 【設定:1分】
OriginにもSteamと同じように、ゲーム中のFPSを表示する機能が備わっています。
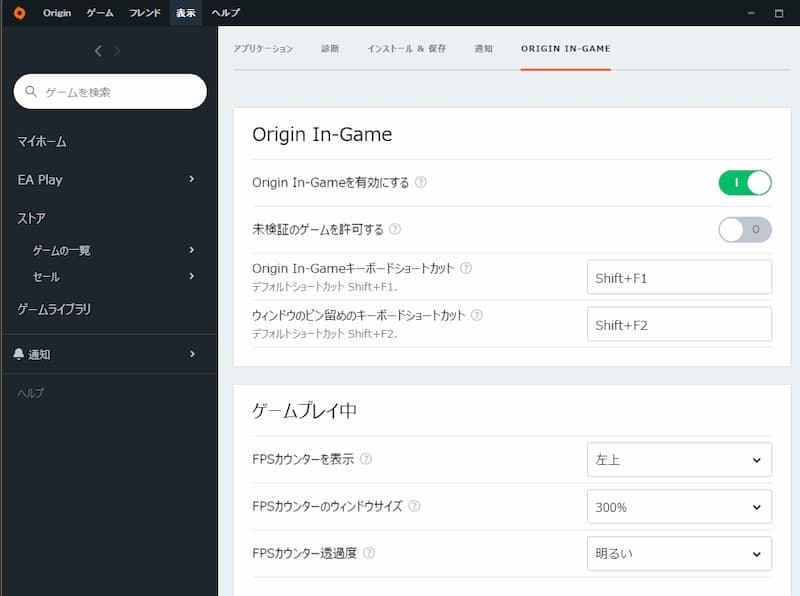
手順
① Originを起動する
② 上の表示を選択。
③Origin-in-game→ゲームプレイ中→FPSカウンターを表示
実際の見え方
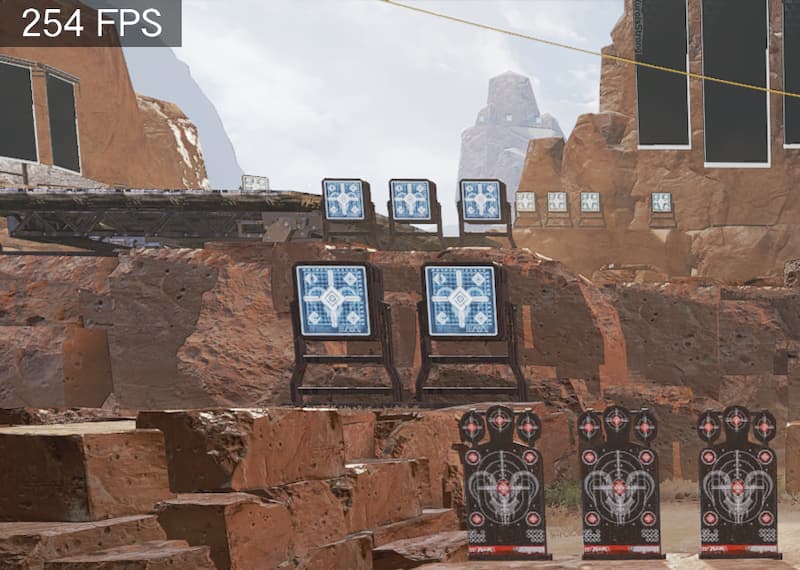

Steamよりは大きいな。

一番大きな300%でこれくらいかな~。
ONE POINT
Originは大きさや明るさをある程度変更できます。
GeForce ExperienceでFPS表示する方法 【設定:1分】
GeForceのGPUを使用している方は、GeForce Experienceの機能の1つにFPSやGPU使用率などを表示するものがあります。
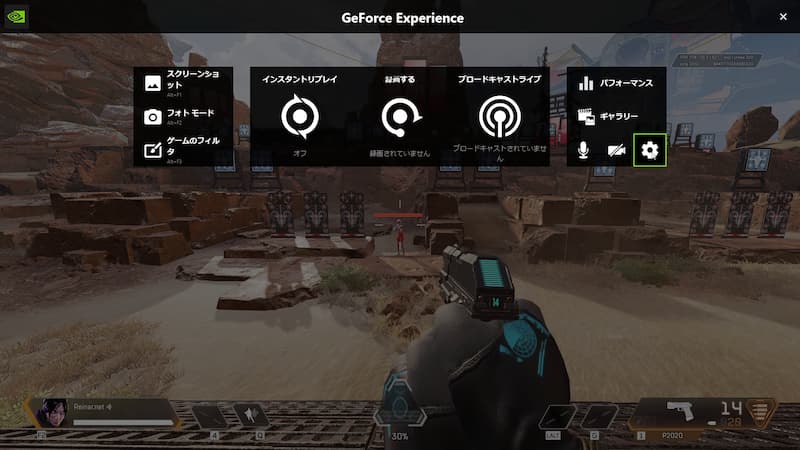
GeForceのグラフィックボードを使用している方のみの方法となります。
手順
① ゲーム内でALT+ZでGeForce Experienceを立ち上げる。
② 右下の歯車マークをクリック
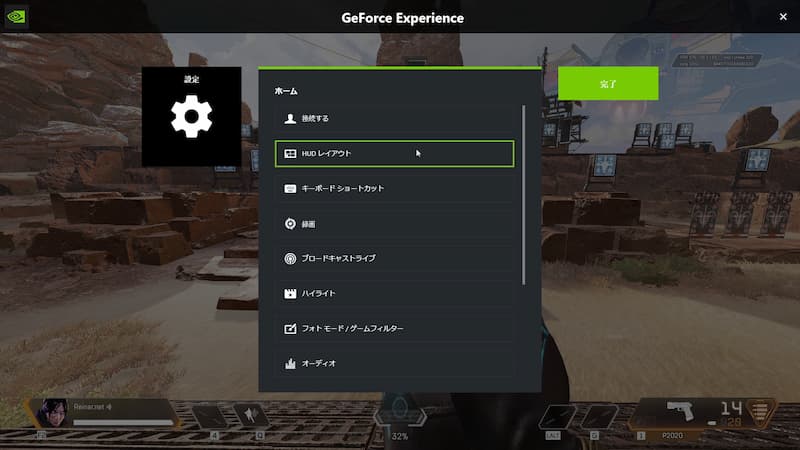
③ HUDレイアウトを選択
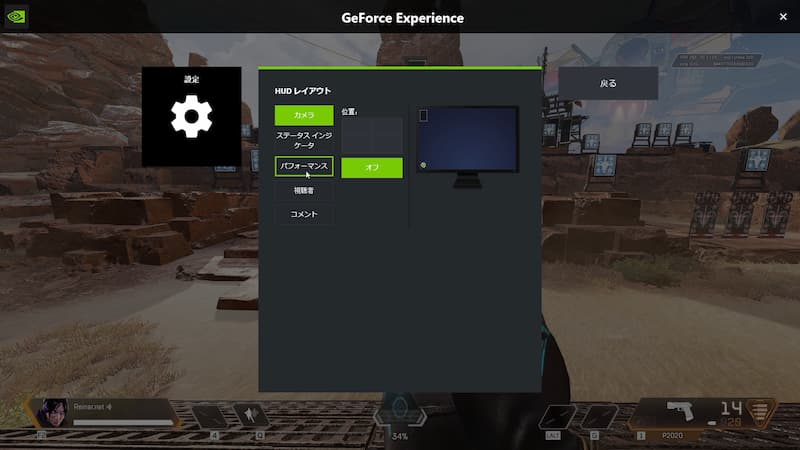
④ パフォーマンスを選択
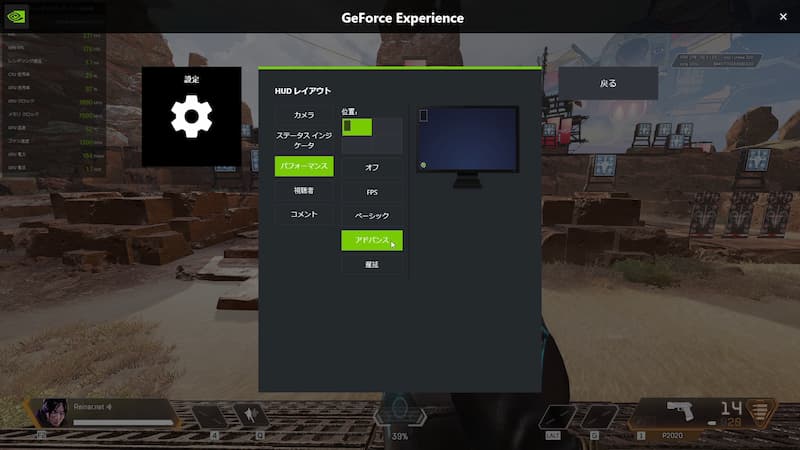
⑤ FPS・ベーシック・アドバンスのいずれかを選択。
実際の見え方
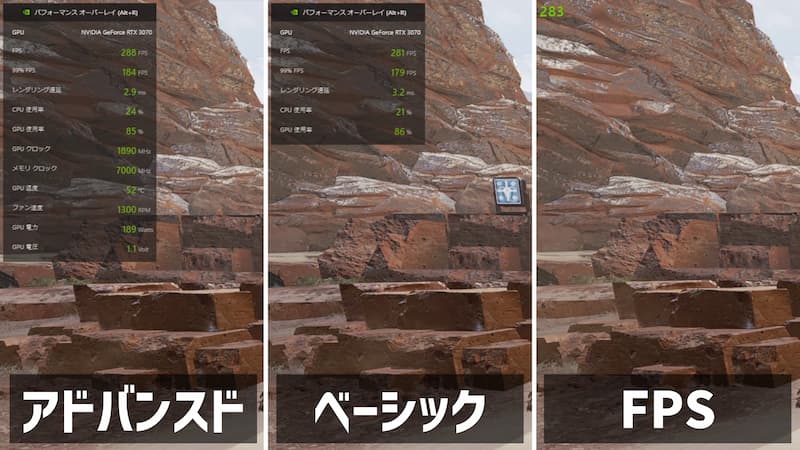

99%FPSってなんだ?

どうやら低いほうから1%に位置付けられるフレームレートっぽい。低いやつの平均って感じかな。だから、めちゃ重いシーンでもコレくらいは表示できるよ!っていう指標になるね。
MSI After BurnerでFPS表示する方法 【設定:5分~10分】
MSIさんが提供している AfterBurnerというフリーソフトを使うことで、フレームレートだけではなく、CPUやGPUの使用率・温度など細かい部分もモニタリングすることができます。

手順
① ダウンロードページからダウンロード
② zipファイルを展開
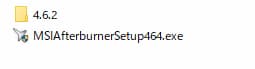
③ MSIAfterburnerSetup.exeを実行
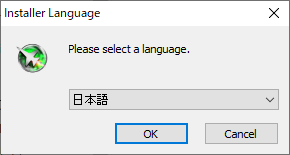
④ 日本語を選択
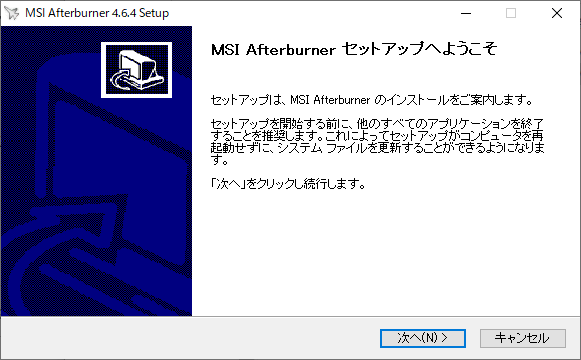
⑤ 次へ
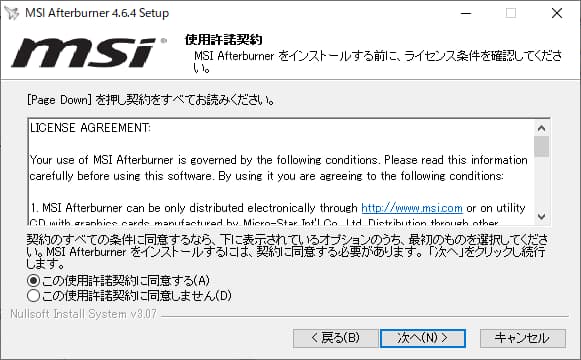
⑥ 同意する→次へ
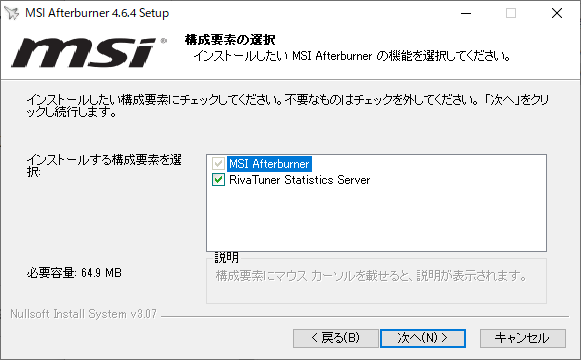
⑦ RivaTunerをチェック → 次へ
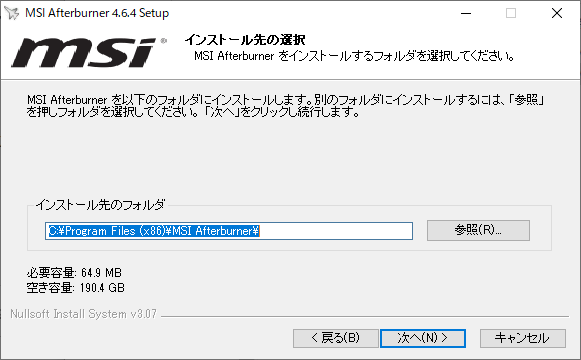
⑧ 次へ
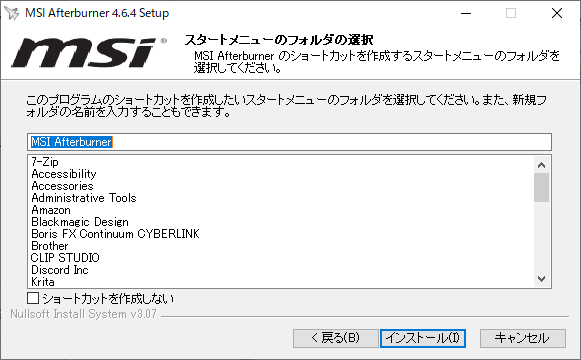
⑨ インストール
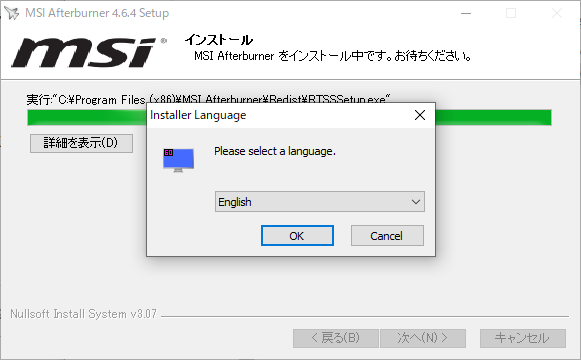
⑩ English → 次へ
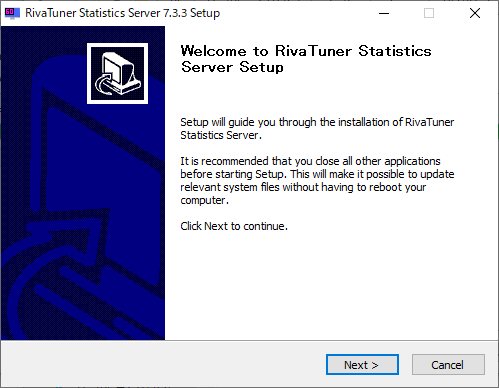
⑪ 次へ
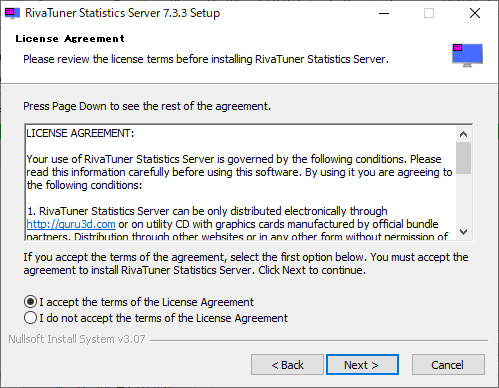
⑫ I accept(同意する)→ 次へ
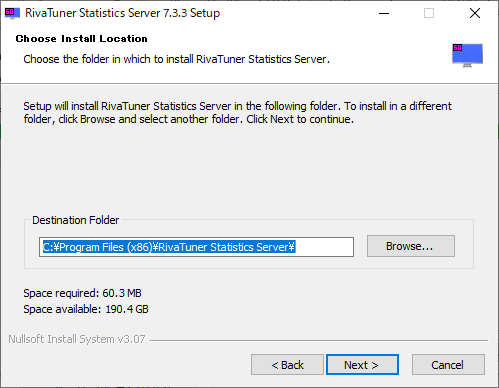
⑬ 次へ
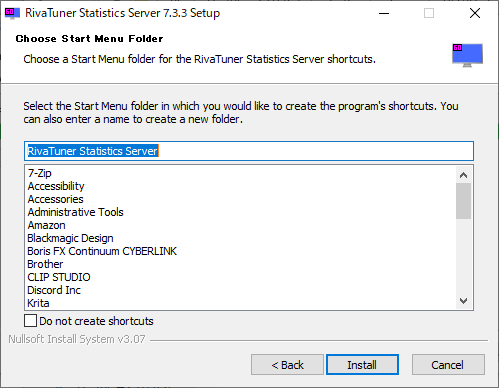
⑭ Install
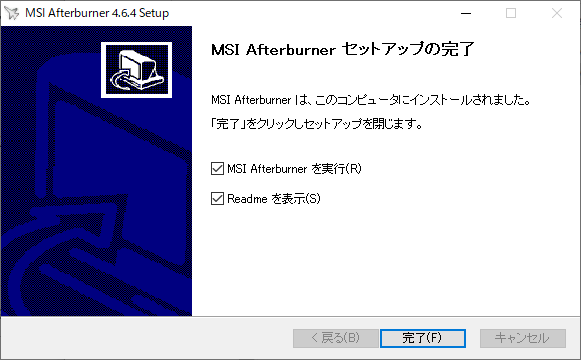
⑮ 完了
MSI AfterBurnerの設定例

MSI AfterBurnerでは、FPS表示以外にもファンの回転数制御やOC(オーバークロック)などもすることができます。
今回はCPUとGPUの使用率・温度、フレームレートと平均フレームレートの表示方法をご紹介します。
手順
① MSI AfterBurnerを起動→歯車アイコンをクリック
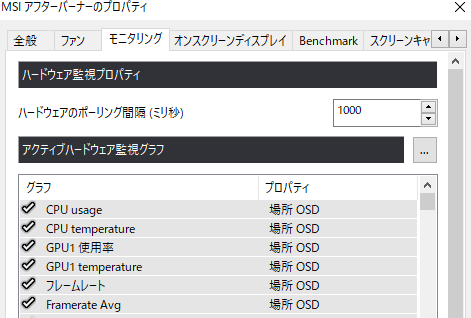
② モニタリングタブ→グラフの中から表示したいものを選ぶ
POINT!
項目はドラッグで並び替えることができます。
今回はCPU&CPU温度・GPU&GPU温度・フレームレート&平均フレームレートを表示するので、わかりやすいように上に持ってきてます。
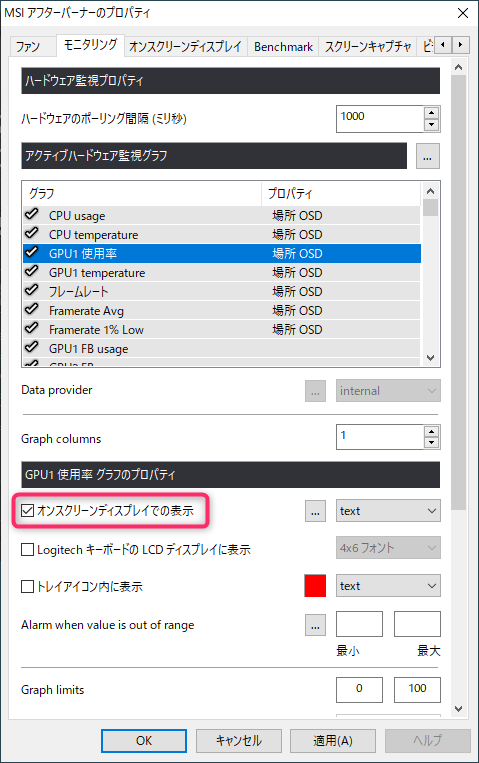
③ オンスクリーンディスプレイでの表示にチェック
ここでチェックしたものがモニターに映し出されます。
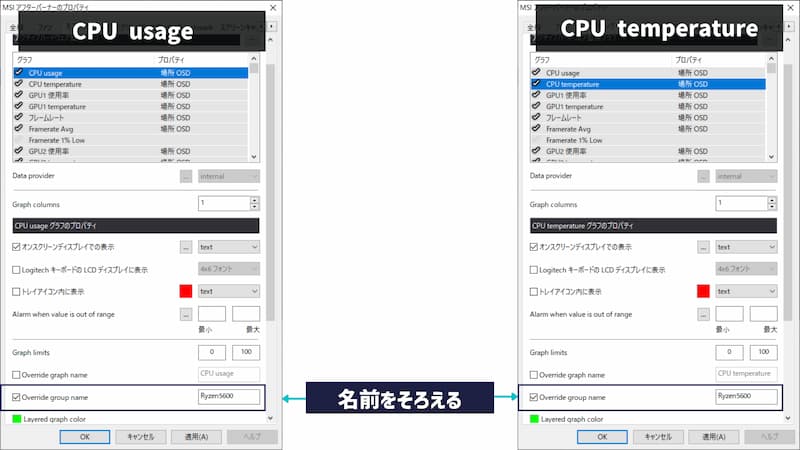
④グループ化する。
CPU usage(使用率)とCPU temperature(温度)のそれぞれのOverride group nameにチェックを入れて、名前をつけます。
基本的には自分が使用しているCPUの型番を入れると良いでしょう。
同様にしてGPU usageとGPU temperature・フレームレートとFramerate Avg(平均)もチェックして、それぞれ同じ名前を付けてグループ化しましょう。
POINT!
グループ化すると表示方法が縦並びではなく、グループは横並びになります。
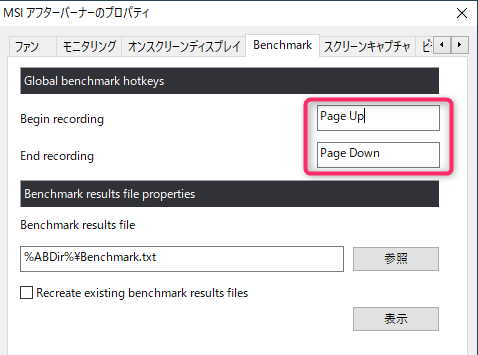
⑤BenchMark HOT KEYを割り当てる。
Benchmarkタブ
Begin recordingとEnd recordingにそれぞれキーボードのキーを割り当てる。

平均フレームレートや1%Lowなどの開始と終わりを決めたいときに便利だぞ。

待機画面とかだと、FPSメッチャ高くなっちゃうからね。実際のゲーム中の平均フレームレートを測定したいときなんかは、試合が始まったらこのボタンを押そう!
POINT!
2回押さないと反応しない場合がある。平均フレームレートが表示されない場合は、何度かホットキーを押してみよう!
実際の見え方
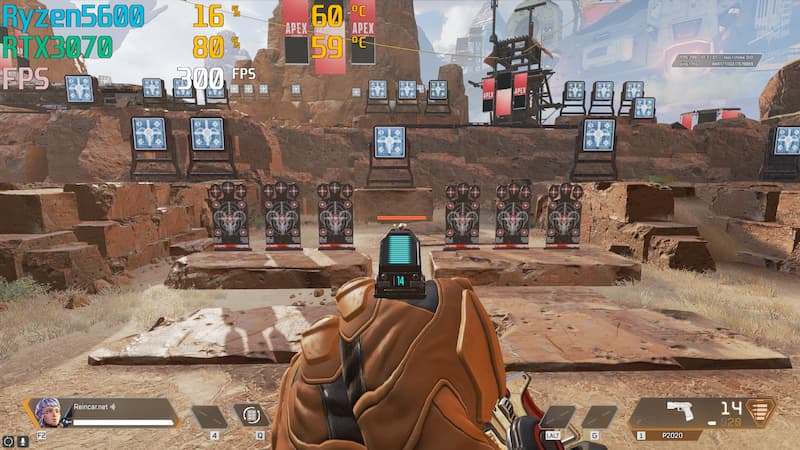

サイズとか変えたいんだけど?

おっけ~。
サイズ・表示場所の変え方
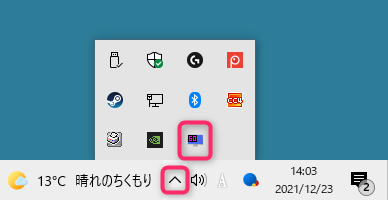
PC右下の隠れているインジケータの中から、RiveTunerを選択。
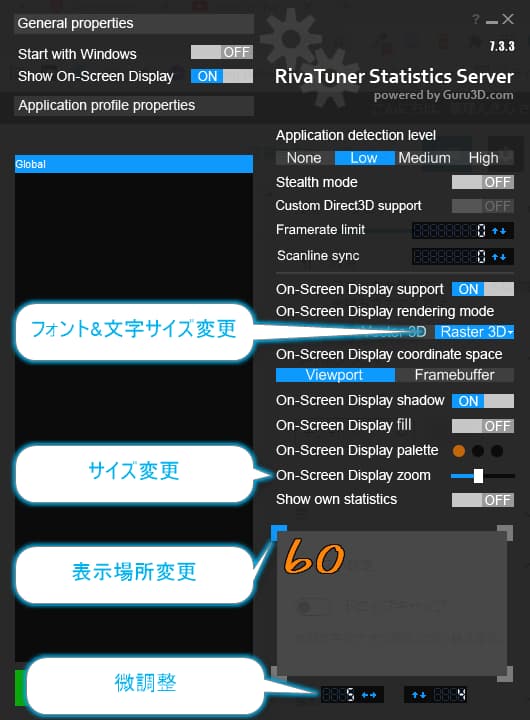

触るのはこのへんかな?
MSI AfterBurnerの注意点
MSI AfterBurnerは外部ソフトを起動しているため、ゲームによってはアンチチートソフトによって弾かれてしまうことがあります。

まあ、しゃーないな。

ちゃんと働いてるって思って諦めよう!
PCゲームでFPS(フレームレート)を表示する方法まとめ
FPS(フレームレート)表示はできましたか?この他にもFrapsやCapFrameXといったFPS表示ソフトもあります。
今やっているゲームでどれくらいFPSが出てるんだろう?と思ったらぜひ試してみましょう!

やっぱり60fpsと144fpsは違う?

違うねぇ~。明らかにヌルヌルになるね!
144fpsと240fpsはそんなにわからないんだけどなぁ。

コメント